Moblinアプリケーションのクロスコンパイルとインテル コンパイラーによるパフォーマンス改善 2ページ
Anjutaを利用したMoblinアプリケーション開発手順
Anjutaを利用したMoblinアプリケーションの開発手順についても、基本的にはEclipseの場合と同じである。ただし、プロジェクトファイルの作成やRPMパッケージの作成にはそれぞれ「Linux Project Generator」および「Moblin Package Creator」という外部ツールを利用する点が異なる。
プロジェクトおよびスケルトンの作成
まず、「アプリケーション」メニューから「Linux Project Generator」を選択する、もしくはターミナルで下記のように実行してLinux Project Generatorを起動する。
$ projgen
Linux Project Generatorでは、プロジェクトの名前や保存先、説明、作者、作成するプロジェクトの種別、ライセンスなどといった情報を入力していく(図4)。入力する情報は次の表2のとおりだ。
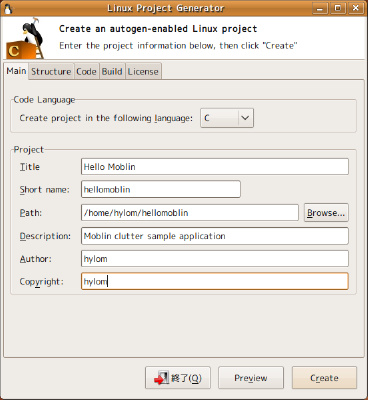
| タブ | 項目名 | 入力する内容 |
|---|---|---|
| Main | Title | プロジェクト名 |
| Short name | プログラム名 | |
| Path | プロジェクトの保存先 | |
| Description | プロジェクトの解説 | |
| Author | 作者名 | |
| Copyright | 著作権者名 | |
| Structure | – | 作成するプロジェクトの種別 |
| Code | Framework | 作成するアプリケーションで使用するフレームワーク |
| Build | Build Flags | デフォルトのコンパイルオプション |
| License | License | 作成するアプリケーションのライセンス |
なお、今回はMoblinの標準GUIであるClutterを使用する標準的なアプリケーションを作成するので「Structure」タブでは「Single Application」、「Code」タブの「Framework」では「Basic Clutter Application」を指定している。
「Build」タブでは、コンパイルオプションや依存するライブラリ等を指定するが、通常は特に変更する必要はない。最後に「License」タブでプログラムのライセンスを選択し、「Create」ボタンをクリックしてプロジェクトを作成する。作成に成功すると「Project Created」というメッセージボックスが表示されるので、「閉じる」をクリックしてウィンドウを閉じ、Linux Project Generatorを終了しよう。
以上が完了すると、Eclipseでプロジェクトを作成した場合と同じく「ChangeLog」や「AUTHORS」、「COPYING」といった各種ドキュメント、各種設定ファイル等のひな形が作成される。
Anjutaを使用したクロスコンパイル
続いて作成したプロジェクトをAnjutaで開き、コンパイルを実行する。まず、アプリケーションメニューから「プログラム」−「Anjuta IDE」を選択する、もしくはターミナルで下記のように実行してAnjutaを起動する。
$ anjuta
次に、「ファイル」メニューの「新規」−「既存のソースからのインポート」を選択し、「Import project」ウィンドウを開く(図5)。「Import options」で「Import from folder」を選択し、先ほどLinux Project Generatorで作成したプロジェクトを含むディレクトリを選択して「Import」をクリックする。
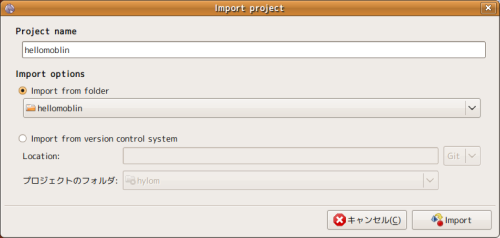
また、ここでMoblin SDKの設定も行っておこう。「編集」メニューの「設定」を選択して「Anjutaの設定」ウィンドウを表示し、左ペインで「Moblin SDK」を選択すると設定項目が表示される。ここで設定する項目は次の4つだ(図6)。
- 「Cross-compiler Options」で「Use an External toolchain」を選択
- 「SDK root」としてmoblin SDK内の「moblin-cross-toolchain」ディレクトリを指定
- 「Target Options」で「Use an external device」を選択
- 「IP address」にテスト・デバッグ用Moblin環境をインストールしたマシンのIPアドレスを入力
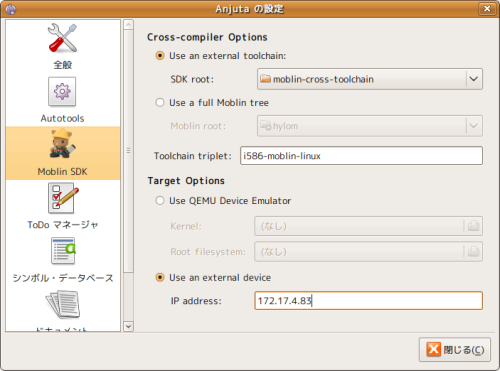
以上を設定したら「閉じる」をクリックしてウィンドウを閉じ、ツールバーの「プロジェクトのビルド」をクリックしてビルドを実行してみよう。初回ビルド時は「プロジェクトの構成」ダイアログが表示されるので、そのまま「実行」をクリックする。
作成したバイナリのテスト
コンパイルが成功したら、作成されたバイナリをMoblin環境に転送(デプロイ)して実行してみよう。メニューバーの「Tools」−「Deploy」を選択し、表示されるメッセージボックスにMoblin環境のrootパスワードを入力して「OK」をクリックする。これで作成したバイナリがMoblin環境に転送され、実行できるようになる。たとえばShort name(プログラム名)が「hellomoblin」の場合、Moblin環境でターミナルを起動して下記にように実行すれば、作成したプログラムが実行されるはずだ。
$ hellomoblin
なお、Anjuta用のMoblin SDKプラグインではデプロイしたファイルを削除する機能が備えられていない。そのため、転送したファイルの削除は手動で行う必要がある。