HDDやSSDなどの速度を計測するベンチマークソフト「CrystalDiskMark」 の使い方
HDDよりもはるかに速いSSDや、高速タイプと銘打つUSBメモリの普及によって、記憶メディアは容量のみならず読み書きの速度も注目されるようになった。最近では製品のパッケージやスペック表に速度が明記されることも増加している。だが、自分の利用しているモデルが実際にどれくらいの速度が出ているかはなかなか分からない。そこで役に立つのが記憶メディアのベンチマークテストツール「CrystalDiskMark」である。
CrystalDiskMarkはHDD、SSD、USBメモリ、SDカード、NASなど各種記憶メディアの読み書き速度を計測する際のデファクトスタンダードともいえるツールだ。一般のユーザーに使われているだけではなく、ベンダーのWebサイトや雑誌記事などでも頻繁に目にすることができる。
その最大の特徴は簡便性にある。記憶メディアの計測だけに機能が絞り込まれているため、わずかクリック1つで即座に計測が実行できる。また、計測結果はソフト独自のスコアではなく、シーケンシャルとランダムを分けた実測値で表示されるので、初心者でも容易に理解できるだろう(図1)。
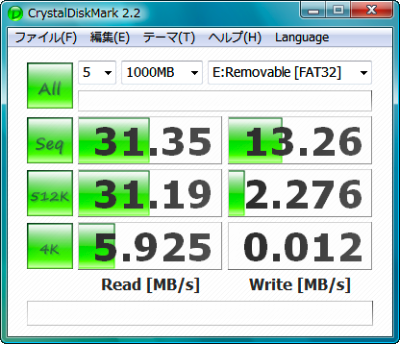
CrystalDiskMarkのダウンロードと計測の準備
CrystalDiskMarkはSourceForge.JPのダウンロードページからポータブル版を入手できる。作者のサイトからはインストーラ版をダウンロードできるが、機能的には全く変わらない。単機能なツールであり、日常的に連続使用するわけでもないため、導入の手間がいらないポータブル版の方が使いやすいだろう。ポータブル版はこの項の執筆時点でバージョン2.2.0のバイナリが4つ配布されているが、最新は「CrystalDiskMark2_2_0n.zip」である(図2)。
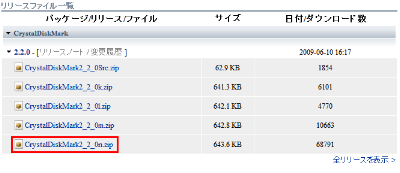
CrystalDiskMarkを実行する前に必ず計測対象になるドライブのデフラグを行おう。ドライブに断片化が発生していると計測結果はがた落ちし、正確な数値を取れなくなる。USBメモリなどの場合は全ファイルを削除して空の状態で計測するとよい。また、可能であればネットから切断し、セキュリティソフトを停止しておくのもおすすめだ(図3)。
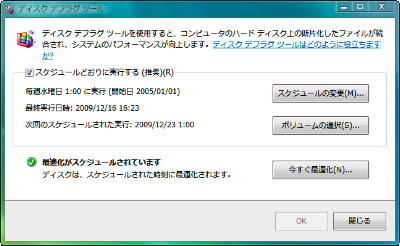
ポータブル版の場合はダウンロードしたアーカイブを適当なフォルダに解凍するだけで利用の準備が完了する。32ビット版のWindowsを使っている場合は「DiskMark.exe」を、64ビット版の場合は「DiskMarkX64.exe」を実行しよう(図4)。
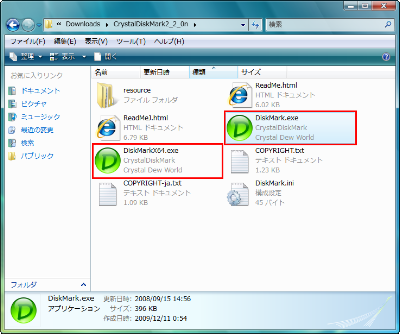
記憶メディアの読み書き速度を計測する
CrystalDiskMarkを起動すると図5のメイン画面が表示される。特に初期設定などを行う必要はなく、上部のプルタウンメニューから必要な項目を選んで「All」をクリックするだけで計測を実行できる。以下、選択する項目を順に見ていこう。
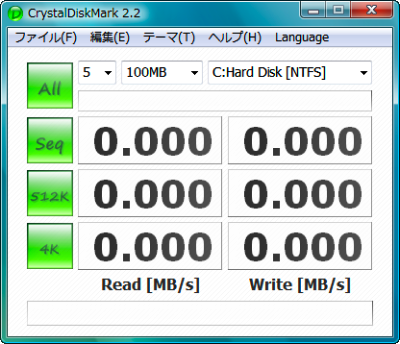
左のプルダウンメニューからは計測回数を1回から9回までの間で選択できる。回数が多いほど誤差は少なくなるが処理に時間がかかる。なお、CrystalDiskMarkでは複数回計測した場合、計測したデータの中で最も高速だったデータが表示される。平均値ではないので注意しよう(図6)。
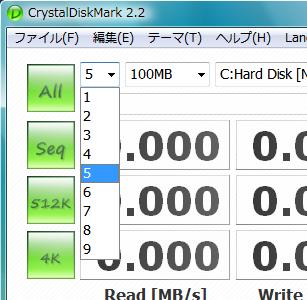
中央のプルダウンメニューからは計測に使うデータのサイズを選択できる。ドライブの容量が許す限り大きなサイズを選ぼう。デフォルトでは100MBになっているが、これは容量が少なく低速なUSBメモリを想定して作られたためだ。特にSSDやHDDの場合、サイズが小さいとドライブに内蔵されているキャッシュメモリの影響で計測結果が正常値の2倍以上になってしまうこともある。最低でも500MB、できれば1000MBを選択すべきだ(図7)。
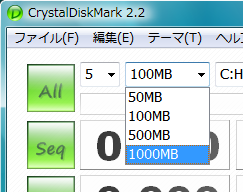
一番右のプルダウンメニューから計測対象のドライブを選択する。ドライブレターの右に接続方法とファイルシステムが表示される。USBメモリなどは「Removable」、ネットワークドライブは「Remote」になる。選択を終えたら「All」をクリックしよう(図8)。
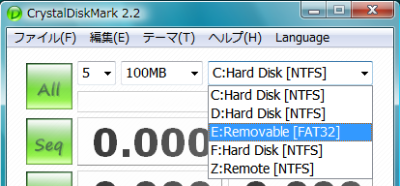
計測が終わると結果が数値と棒グラフで表示される。数値は1秒間に何MBのデータを読み書きできたかを表しており、大きい方が速い。最上段の「Seq」はシーケンシャルアクセス、「512K」は512KB単位のランダムアクセス、「4K」は4KB単位のランダムアクセスだ。それぞれ左側が読み込みで右側が書き込み速度になる。再下段のテキストボックスはコメントの入力用だ(図9)。
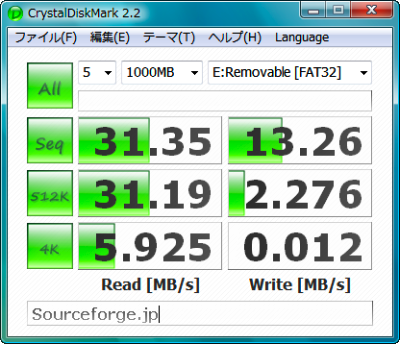
なお、CrystalDiskMarkでいうシーケンシャルアクセスとは、先頭から順番に読み書きするテープストリーマなどのアクセス方式のことではなく、ドライブ内で一続きの領域へ対する読み書きのことを意味する。対してランダムアクセスとはドライブ内でバラバラに散らばった領域へランダムに読み書きすることだ。シーケンシャルアクセスはファイルのコピーや大きなデータファイルを開く速度に影響し、ランダムアクセスは例えばプログラムやシステムの起動など、大量の小さなファイルを読み込む場合の速度に影響する。
| シーケンシャルアクセス | 連続した領域に対する読み書きの速度 | ファイル操作などに影響 |
|---|---|---|
| ランダムアクセス | 分散した領域に対する読み書きの速度 | プログラムの起動などに影響 |
その他の機能
計測したデータはメニューバーの「編集」−「コピー」を選択するとテキストデータとしてクリップボードにコピーできる。テキストエディタに貼り付けて保存しておけるほか、記憶メディアの情報を掲示板やブログへ投稿するときにも役立つ(図10、11)。


メニューバーの「テーマ」ではウインドウの外見を変更することができる。選べるテーマは8種類ある。スクリーンショットをウェブ上で公開するときなどに使うとよいだろう(図12)。
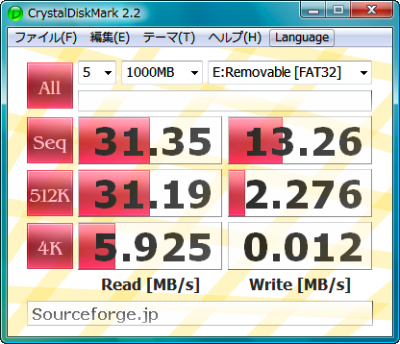
今回紹介したツール:CrystalDiskMark
- 作者:ひよひよ
- 動作環境:Windows
- ライセンス: 修正BSDライセンス
- ホームページ:http://crystalmark.info/software/CrystalDiskMark/
- ダウンロードページ:http://sourceforge.jp/projects/crystaldiskmark/