動画ファイルから本格的なメニュー付きのDVDビデオを作成する「DVDStyler」 の使い方
動画共有サイトの相次ぐHD対応や、携帯などの機器に搭載されたカメラの進歩によって、パソコン上で高画質な動画を扱う機会は以前と比べて格段に増えた。しかし、ダウンロードしたり機器から転送したりした動画は、一般にパソコンでしか再生できない。せっかくの高画質な動画なのだから、大画面のテレビで家族や友人と一緒に楽しみたいという人も多いことだろう。そこで役に立つのが高機能なDVDビデオ作成ツール「DVDStyler」だ。
フリーで利用可能なDVDビデオ作成ツールはほかにもDVD Flickなどがあるが、DVDStylerは有償のオーサリングソフト顔負けの高度なメニュー作成機能が特徴だ。単に動画の再生リストを表示するだけではなく、メニュー画面の背景からボタンの配置、バックで流れる音楽なども指定できる。
以前は扱える動画形式がMPEG1とMPEG2のみであり、ほかのツールと組み合わせて使うのが前提だったが、現在では一般的なMPEG4、H.264、WMV、AVIなどのさまざまな動画ファイルに対応しており、手軽に利用できる。見栄えがよいDVDビデオを作成したいときは是非使ってみたいツールだ(図1)。
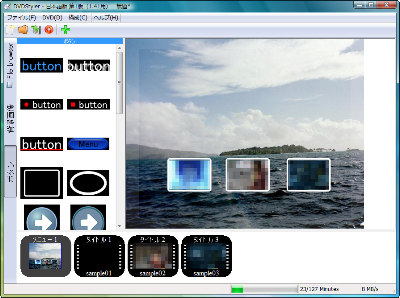
DVDStylerのインストールと日本語化
DVDStylerはバージョン1.7.0までUIの日本語表記に対応していたが、最新版では日本語対応が削られている。ただし、バージョン1.7.0の言語ファイルを利用して、最新バージョンを日本語化することは可能だ。まずはダウンロードページを開き、「dvdstyler」フォルダをクリック。「1.7.0」フォルダをクリックして「DVDStyler-1.7.0-win32u.exe」をダウンロードする。その後、同様に最新の安定版(原稿執筆時点では「DVDStyler-1.7.4_1-win32.exe」)をダウンロードしよう(図2)。
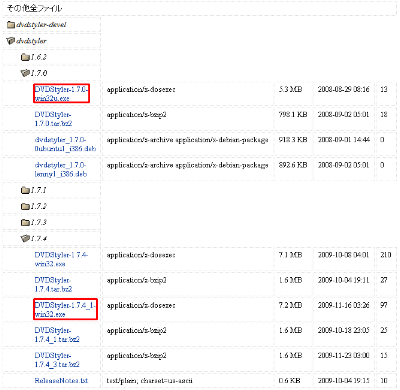
ダウンロードしたDVDStyler-1.7.0-win32u.exeを実行してDVDStyler1.7.0をインストールする。インストーラは標準的なウィザード形式なので、指示に従い「Next」をクリックしていけばよい。最後の画面では「Launch DVDStyler」のチェックを外して「Finish」をクリックする。DVDStylerが起動してしまった場合は終了しておこう(図3)。
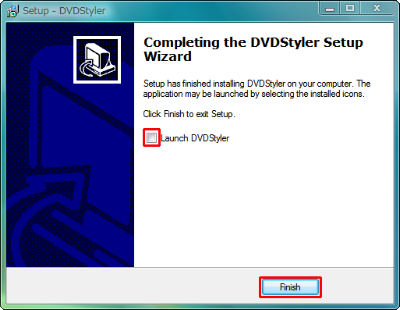
続いて最新版のインストールを行う。1.7.0同様に「Next」をクリックしていけばよいが、途中で「kikin」というソフトのインストールが要求される。kikinはGoogleの検索結果ページに機能を追加するIEおよびFirefoxのプラグインだが、DVDStylerの動作には必要ないので「No,thanks.」を選んでから「Next」をクリックしよう(図4)。
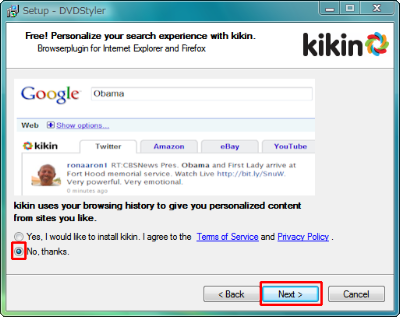
インストールが終わったら、DVDStylerをインストールしたフォルダ内の「locale」フォルダを開く。「ja」フォルダ内にある日本語言語ファイル「dvdstyler.mo」を、ほかの適当な言語のフォルダに上書きコピーする。今回はドイツ語の「de」フォルダにコピーした。(図5)
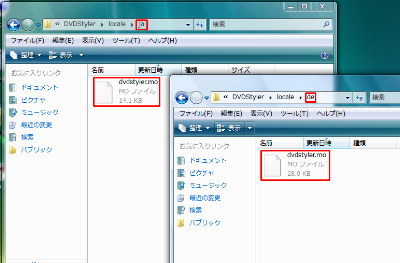
DVDStylerを起動すると「Welcome」ダイアログが表示される。ここから作成するDVDの設定を行うことも可能だが、16:9を選択するとビットレートがおかしくなる場合があるため使わない方が無難だ。「Don’t show this dialog again」にチェックを入れ「OK」をクリックする(図6)。
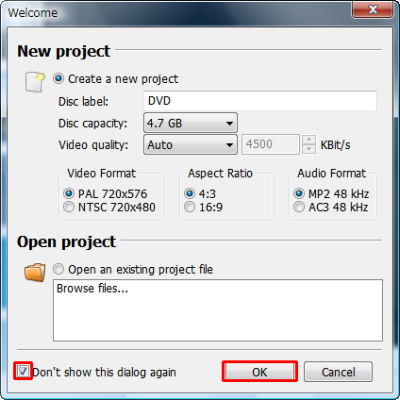
DVDStylerのメイン画面が表示されたら、メニューバーの「Configuration」-「Settings」を選択すると設定画面が表示される。「Language」から、先ほど日本語言語ファイルをコピーした言語を選択する。今回はドイツ語なので「Deutsch」を選んだ。「OK」をクリックし、DVDStylerを再起動すると日本語化が行われる(図7)。
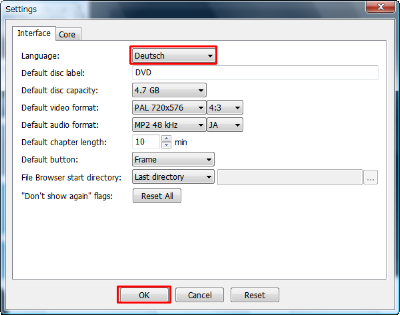
基本的な使い方
DVDStylerのインストールと日本語化が終わったら、早速DVDビデオの作成に移ろう。まずは初期設定を行う。メニューバーの「構成」-「設定」を選択して設定画面を表示し、「Default video format」から「NTSC 720×480」、「Default audio format」から「AC3 48 kHz」「JA」を選んで「OK」をクリックする。この設定を忘れると、作成したDVDビデオが一般的な日本製DVDデッキでは再生できなくなってしまうので注意しよう。またDVDStylerで作成したDVDビデオは一定時間おきで自動的にチャプタ分割されるが、「Default chapter length」で間隔を指定することが可能だ。デフォルトでは10分に1回となっているが、動画共有サイトなどから保存した短編動画の場合は、間隔をもっと短くしておくとよいだろう(図8)。
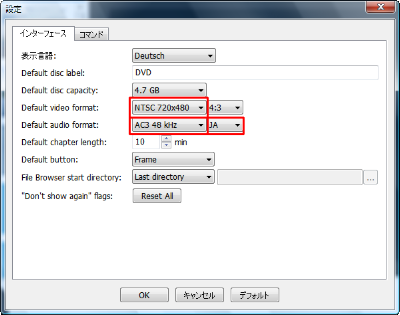
設定が終わったらメインウインドウ左の「File browser」タブをクリックし、フォルダツリーから動画ファイルがあるフォルダを選択すると、ウインドウ中央のペインに動画がサムネイルで表示される。DVDビデオにしたい動画をウインドウ下部のペインにドラッグ&ドロップし、タイトルとして登録しよう。また、動画の登録はエクスプローラからドラッグ&ドロップすることでも行える。この際ステータスバーには登録した動画の総再生時間が表示される。デフォルトでは127分の動画を登録可能だ。なお、登録した動画ファイルのパスに半角英数記号以外が含まれていると変換時にエラーが発生する。ファイルやフォルダの名前が日本語の場合はあらかじめリネームしておこう(図9)。
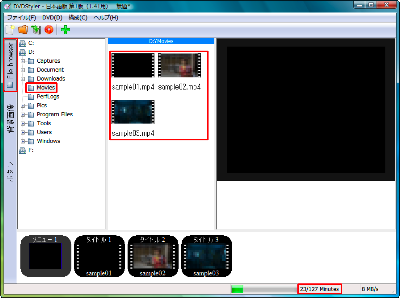
動画の登録後にメニュー画面の背景を設定する。「背景画像」タブをクリックするとDVDStylerに同梱されている画像が左のペインに表示される。適当な画像を選んでダブルクリックするか、右クリックしてコンテキストメニューから「Assign to background」を選択しよう。背景に好きな画像を使いたい場合は、動画の選択と同様に「File browser」タブで画像を選択して、コンテキストメニューから「Assign to background」を選べばOKだ(図10)。
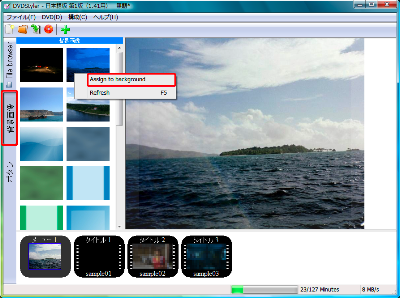
次に「ボタン」タブをクリックして、メニュー画面のボタンを設定する。「button」と書かれたボタンは自由なテキストを入力可能なテキストボタン、四角形のボタンはサムネイルを表示する画像ボタンだ。適当な物を選択したら、ウインドウ右側にドラッグ&ドロップする。今回は画像ボタンを使用した。ボタンが背景画像上に表示されるので、ドラッグして場所と大きさを指定しよう。配置が決まったらボタンを右クリックし、コンテキストメニューから「プロパティ」を選択する(図11)。
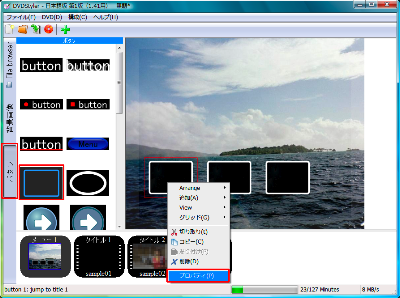
するとボタンの詳細設定ダイアログが表示されるので、「アクション」の「ジャンプ先」でボタンをクリックしたときに再生される動画のタイトルやチャプタを選択する。「Play all titles」にチェックを入れると全動画の連続再生が可能だ。「Look」ではボタンの見た目を設定できる。画像ボタンの場合は通常「Auto」のままでよいが、ほかの画像を使いたいなら「Image」を選択して画像ファイルを指定しよう。また「Video Frame」で「Custom」を選ぶと、サムネイルに使う動画のフレームをミリ秒単位で指定できる。テキストボタンの場合はボタンに使う文字列を入力しよう。ただし、日本語の場合正常に表示されないことがあるので注意が必要だ。設定できたら「OK」をクリックする(図12)。
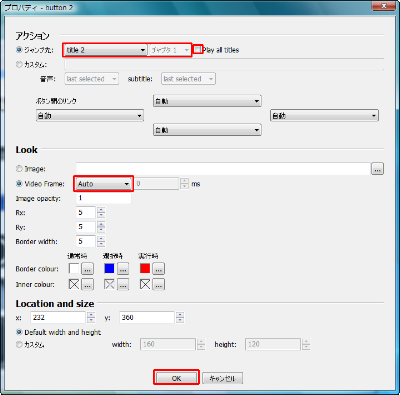
動画の数だけボタンを作成し、それぞれの設定を済ませたらツールバーの円形のボタンをクリックするか、メニューバーの「ファイル」-「Burn DVD」を選択する。「書込み」ダイアログが表示されるので、一時ファイルの保存先を指定しよう。なお、DVDStylerで直接DVDへの書き込みを実行することも可能だが、書き込み性能は高くないため、いったんISOイメージファイルに保存し、別のライティングソフトで書き込みを実行することをおすすめする。イメージファイルを作成するには、「ISOイメージファイルを作成」を選び、「保存先フォルダ」でISOファイルの保存先を指定したら「開始」をクリックすればよい。動画のトランスコードとISOイメージファイルへの変換がスタートし、作業が終了したら指定したフォルダにISOファイルが出力される。あとはライティングソフトを使ってブランクのDVDメディアへ書き込めば完了だ。注意したい点は保存先のパスにも入力元と同様に日本語を使わないようにすること。全角空白などが含まれていないか再度確認してから開始しよう。(図13、14)。
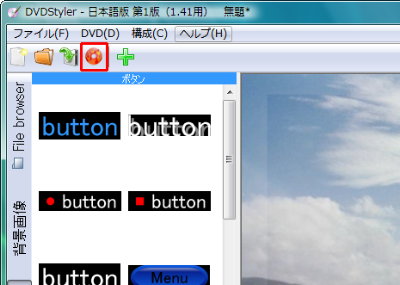
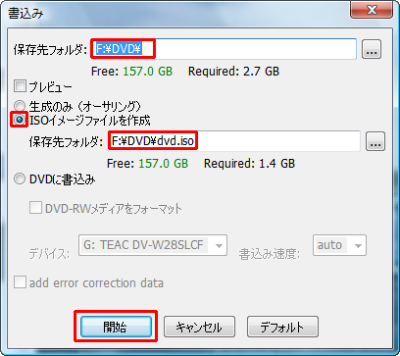
発生しがちなエラーを解決
DVDStylerは多彩な動画形式に対応しているが、ファイルによっては正常に読み込めないことがある。読み込みエラーが起きた場合は「Avidemux」などの編集ツールを使って、動画をMPEG2形式に変換しておくとよい。
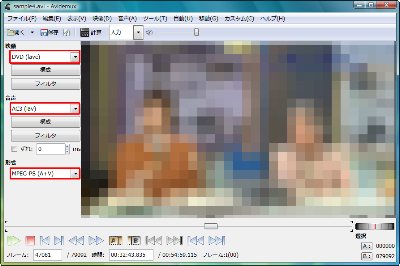
作成したDVDビデオがどうしてもデッキで再生できないときは、DVDStylerによって自動生成される「ビデオ・マネージャーメニュー」の映像形式がNTSCになっていない可能性がある。この場合は手動でビデオ・マネージャーメニューを作り、デフォルトのメニューと置き換えるとよい。方法はDVDStylerの下部ペインでメニュー画面のサムネイルを右クリックしてコンテキストメニューから「削除」を選んだ後、メニューバーの「DVD」-「追加」-「ビデオ・マネージャーメニュー」を選択する。追加されたビデオ・マネージャーメニューのサムネイルを右クリックし、コンテキストメニューから「プロパティ」を選ぶ。表示されるダイアログで「NTSC 720×480」を選択し「OK」をクリック。後は通常通り背景画像とボタンを作成しよう(図16、17)。
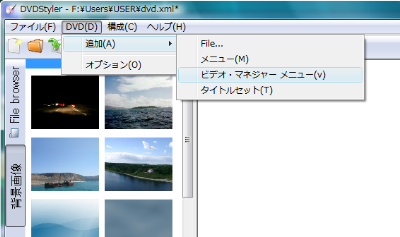
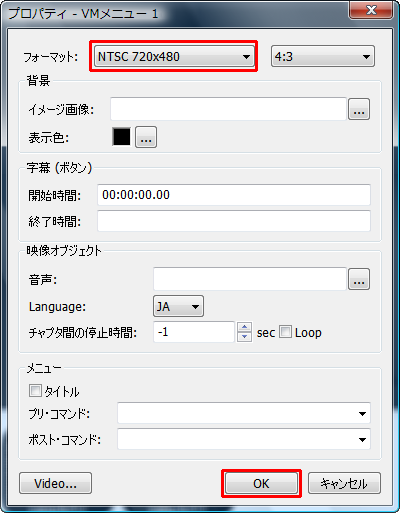
DVDStylerで16:9の動画をDVDビデオにした場合、4:3のテレビで再生すると映像の左右がカット(パン&スキャン)されてしまうことがある。上下に黒帯を入れたワイド表示(レターボックス)にしたいなら、DVDStylerの下部ペインで動画のサムネイルを右クリックし、コンテキストメニューから「プロパティ」を選択する。表示されるダイアログの「Video…」をクリックし、「ワイドスクリーン」から「nopanscan」を選択し「OK」をクリックする(図18、19)。
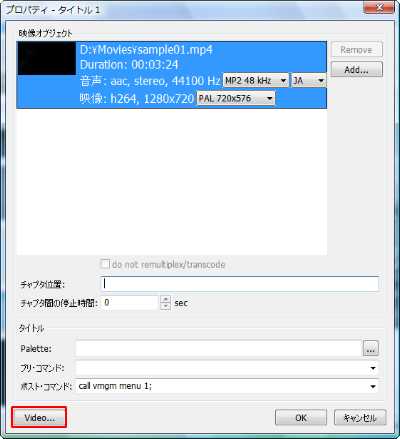
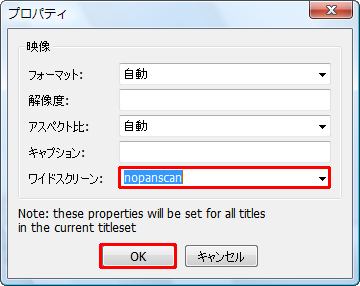
DVDStylerは動画のビットレートを自動で調整するようになっているが、ときどきDVDの空き容量が十分あるのにビットレートが極めて低くなる場合がある。このトラブルが発生した場合は、メニューバーの「DVD」-「オプション」を選択し「Video quality」で適切なビットレートを明示的に指定してやるとよい。また、片面2層のメディアに書き込みたいときやメニュー画面を16:9で作成したいときも同様に指定可能だ(図20)。
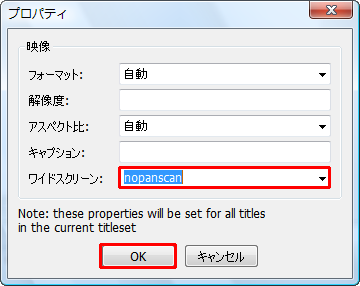
今回紹介したツール:DVDStyler
- 作者:Alex Thüring
- 動作環境:Windows,各種UNIX
- ライセンス:GNU General Public License v2 (GPLv2)
- ホームページ:http://www.dvdstyler.org/