ハウツー:写真にジオタグを追加する
写真にジオタグを追加するためには、写真を撮った地点の緯度と経度を入手する必要がある。GPS受信機を利用できる場合には、受信機からGPSデータを取り出して、Geotagを使って写真にマッチングさせれば良い。Geotagでは、「File(ファイル)」→「Load tracks from GPS(GPSから軌跡データを読み込む)」コマンド経由で直接GPS受信機から軌跡データを読み込むこともできるし、「File(ファイル)」→「Load tracks from file(ファイルから軌跡データを読み込む)」コマンド経由でGPXファイルを指定することもできる。
一方GPS受信機がない場合には、地図上のある地点の緯度と経度を表示することが可能なツールを使用すれば良い。そのようなツールの一つに、指定した場所をGoogle Maps上で簡単に表示することができるFirefox拡張の Minimap がある。Minimapを使うことの主な利点は、Firefoxのサイドバー内でGoogle Mapsが使用できる(つまり閲覧中のページから移動したり新たなタブを開く必要がない)ということと、地図上の現在地の緯度/経度の値が表示されるのでそれらをGeotagにカット&ペーストすることができるということだ。
GeotagはJavaで書かれているため、手元のマシンにJava Runtime Environmentをインストールしておく必要がある。Geotagでは、写真にジオタグを書き込む作業を exiftool という外部ツールに依存している。exiftoolは、EXIFメタ情報の書き込みを行うPerlスクリプトだ。手元のマシンにインストールするには、exiftoolの最新版のtarファイルをダウンロードして、ハードディスク上の任意の場所で展開する。その後Geotagを起動して、「File(ファイル)」→「Settings(設定)」を選択して、「Settings(設定)」→「External programs(外部プログラム)」→「Exiftool」→「Exiftool path(Exiftoolのパス)」へ移動する。そして「Exiftool path(Exiftoolのパス)」のフィールド内にexiftoolスクリプトのパスを入力してOKを押せば良い。
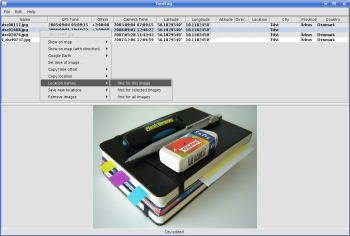
以上でジオタグを追加するための準備が整った。「File(ファイル)」から「Add image(画像を追加する)」または「Add images from directory(ディレクトリから画像を追加する)」を選択して、一枚または複数枚の写真を追加しよう。あるいは写真をデスクトップからGeotagにドラッグ&ドロップすることもできる。次に、選択した写真の緯度/経度の値をMinimapツールを使って入手したら、それらをGeotag上の適切なフィールドにコピーすれば良い――たったそれだけで完了だ。
Geotagでは、指定した緯度/経度の値を geonames.org のサービスを利用して調べることで、より具体的な位置情報を写真に追加することもできる。そのためには写真上で右クリックして「Location names(地名)」→「Find for this image(この画像について調べる)」を選択すれば、Geotagが自動的に残りのフィールドを埋めてくれる。また「Copy location(位置をコピー)」コマンドを使用すれば、選択中の写真の緯度/経度の値を他の複数の写真に一括してコピーすることができるので、同じ場所で複数の写真を撮った場合などに便利だ。さらに、高度な選択機能(「Edit(編集)」→「Select(選択)」)を使えば、緯度/経度の値を持たない写真や緯度/経度の値が新規(未保存)の写真を選択することができる。この機能を利用すれば、関係のない写真には触れることなく、選択した写真だけに対してジオタグを追加することが非常に簡単にできるようになる。なお追加したジオタグを保存するには、写真上で右クリックして「Save new locations(新規の位置を保存する)」コマンドを選択すれば良い。
写真にジオタグを追加したら(あるいはジオタグがすでに追加されている写真を読み込んだら)、Geotagを使ってそれらをGoogle MapsサービスやGoogle Earthアプリケーションにマッピングすることができる。そのためには、マッピングしたい写真上で右クリックして「Show on map(地図上に表示する)」を選択するだけで良い。なおその際、選択中の写真だけをマッピングするオプションや、Geotag内のすべての写真をマッピングするオプションを利用することができる。「Google Earth」コマンドを使用すれば、Google Earthで1枚または複数枚の写真を表示することができるだけでなく、KMLファイルを作成することもできる。KMLファイルを使えば後でGoogle Earth上で写真を表示させることができるので、旅行の写真を他の人に見せる場合などにはもってこいだ。さらに便利なことにKMLファイルに写真のサムネイルのプレビュー画像を追加しておくこともでき、これを行うためには「File(ファイル)」→「Settings(設定)」→「Export(エクスポート)」→「Google Earth」を選択して、KMZファイルについてのオプションの中の「Store thumbnails(サムネイルを保存)」を有効にすれば良い。
ローカルのマシン上で写真のKMLファイルを生成/保存しておくのではなく、ジオタグを追加した写真をアップロードすることができる Panoramio サービスを利用するという手もある。Panoramioは、アップロードされた写真を処理(写真に追加されているジオタグを認識)して、Google Earthで利用することのできるKMLファイルを生成する。さらに素晴らしいことに、アップロードした写真がGoogle Earthでの使用に適しているとPanoramioのスタッフが判断した場合、写真がGoogle Earthに追加されるので、KMLファイルなしでそれらの写真を閲覧することができるようになる。
Dmitri Popovは、ロシア、イギリス、アメリカ、ドイツ、デンマークのコンピュータ雑誌で活躍するフリーランスのライター。