CrossOver Linux 6.0でWindowsアプリケーションを実行する
CrossOver Linux 6になっても対応アプリケーションにそれほど大きな変化は見られない。変更内容は主としてパフォーマンス向上のための微調整やインタフェースの改善である。しかし、World of WarcraftやHalf Life 2のようなストリーミング配信型のゲームに対応できるように多くの取り組みが行われている。また、未対応のアプリケーションでも動作する可能性を高めるべく、バージョン6には新たにWindows XPのボトル(bottle)が用意されている。ボトルとは、アプリケーションを分離することで安定性の向上をねらったWindows互換レイヤーの独立インスタンスであり、バージョン5.0で導入されたものである。
CrossOver Linux 6には、Standard(40ドル)とProfessional(70ドル)の2つのエディションがある。どちらも対応しているアプリケーションは同じだが、Professionalエディションには企業向けの機能がいくつか追加されている。たとえば、Professionalエディションは2つのマルチユーザ・インストール・モードを備えている。マネージド・マルチユーザ・モードのほうは、rootユーザがインストールしたアプリケーションを全ユーザが利用するというもので、root以外のユーザは自分でインストールを行うことができない。一方のプライベート・マルチユーザ・モードでは、システム上の個々のユーザが自分でアプリケーションをインストールして管理することができる。
組織内の他のデスクトップ機でWindowsソフトウェアを実行しようとする場合は、Professionalエディションを使えば、ボトルのRPMを作成することでRPMベースの別のディストリビューションへのインストールを簡単に行なうことができる。当然だが、この方法はDebianベースのUbuntuでは使えない。この方法をFedora Core 6(FC6)で試したところ、RPMは簡単に作成できたが、インストールの時点で依存関係のチェックに失敗した。どうやらCrossOver Linux 6で作成されるすべてのRPMは、CrossOver Office 5を必要とするらしい。
CrossOver Linux 6のハードウェア要件はそれほど高くなく、大半のLinuxディストリビューションであればそのソフトウェア要件も満たしているはずだ。私の場合、Ubuntu 6.06 LTSとFedora Core 6のどちらにも正常にインストールできた。なお、前者はSELinuxが有効、後者は無効なものだった。
インストール後もCrossOver Linux 6はこれらのディストリビューションとうまく統合されている。Fedoraでは、クロスオーバーされたWindowsアプリケーションにまでCompizの3Dプロパティが含まれていたほどだ。
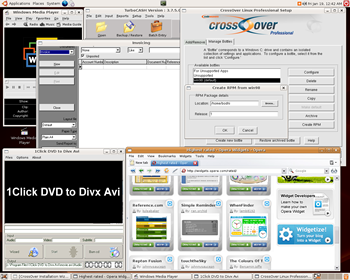
|
| Windowsアプリケーションを実行中のCrossOver Linux ― クリックで拡大 |
CrossOver Linuxのために私が最初にインストールしたアプリケーションは、Windows Media Playerだった。Media Playerのインストール・ファイルは、CrossOver Linuxによってインターネット経由で直接取得される。インストールが始まる前に、CrossOver LinuxはWindows 98のボトルを自動的に作成する。まるで本物のWindowsプラットフォーム上で行われているかのようにインストールは順調に行われた。続いてFlashプレーヤーをインストールすることにしたのだが、Linuxで利用可能なFlashプラグインがすでに入っていたので、CrossOver LinuxはWindows用のものではなくネイティブのLinux用プラグインを使用するように勧めてきた。
CrossOver Linuxの対応アプリケーションのリストには、CrossOverのHTMLレンダリング・エンジンと呼ばれるものが含まれている。CrossOverのインストーラによると、場合によってはこのHTMLレンダリング・エンジンがInternet Explorerの代わりになり得るとのことだが、それ以上詳しい説明はない。たとえこのエンジンをインストールしても、Acrobat ReaderなどIEに依存するアプリケーションでは、システム上にIEが存在しない旨のエラーメッセージが表示された。
また、Microsoft Office XPもうまくインストールできた。インストール後は、カスタムの文書テンプレートの追加や、Linuxアプリケーションとの間でのテキストのコピー&ペーストも行えた。
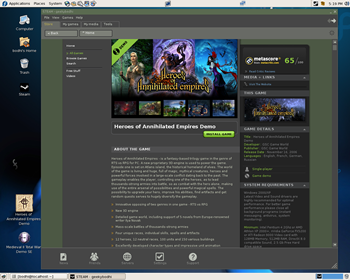
|
| FC6でストリーミング配信型ゲームを実行 ― クリックで拡大 |
対応アプリケーションのテストが終わり、今度は未対応のアプリケーションについての動作確認に移った。未対応アプリケーションをインストールしようとすると、3つのリンクが含まれた画面がインストーラによって表示される。それらのリンク先というのはCrossOver LinuxのCompatibility Center(互換性センター)、未対応アプリケーションに対するトラブルシューティングを求める人々のためのUnsupported Applications Guide(未対応アプリケーション向けガイド)、そしてサービスページだ。
各種月刊コンピュータ雑誌に付いていた数枚のDVDには、CrossOver Linuxでの動作確認に使えるプロプライエタリなアプリケーションやゲームが数多く収録されていた。偶然どちらのDVDにもFlash形式で開発された実行可能なインタフェースが入っていたのだが、そうしたインタフェースは私のシステムにCrossOver LinuxとLinuxのいずれのFlashプレーヤーもインストールされていない状態で操作することができた。あるCDには前号の内容のアーカイブがPDF形式で収められていたのだが、このPDFをクリックすると、Linuxシステム上にあるデフォルトのPDFビューアを利用したCrossOver Linuxによって内容が表示された。
CrossOver Linuxを通して実行するとアプリケーションの動作が遅くなるかどうかを確かめるため、もともとLinux上で動作する2つのアプリケーションをインストールすることに決めた。1つはWebブラウザのOpera 9.02で、こちらはすぐにインストールが終わり、見た目にはネイティブのインストール環境と同じくらいの速度で動作しているように感じた。だが、もう1つのFirefox 2.0ではインストーラの起動に1分以上もかかり、驚いたことにその後のハードディスク空き容量のチェックに引っかかってインストールができなかった。なんと2.43GBものディスク容量が要求されたのだ。私が推測したところ、CrossOver Linuxの開発者がLinuxでは実行できないアプリケーションに注力して活動を進めているためだろうが、これはきわめて理に適ったことだ。
続いて、Webサイト編集用のAdobe Contribute 4や各種メディアを再生するRealPlayer、会計ソフトのTurboCash、動画コンバータの1Click DVD to AVIといったそれ以外の未対応のアプリケーションや小さなゲームをインストールしてみたが、いずれも問題なくインストールと実行ができた。
ただし、インストールした未対応アプリケーションのうち、TurboCashだけはちょっとした問題があった。実行していてもGNOMEのタスクバーに表示されないことである。
インストール済みの対応アプリケーションとの干渉が起こらないよう、インストーラは未対応のアプリケーションを別のボトルにインストールするように勧めてくる。ただし、既存のボトルへのインストールも可能である。
各アプリケーションのインストールには注意が必要だ。アプリケーションの.exeインストーラをダブルクリックして直接インストールを行なうと、デフォルトのボトルにインストールされる。そうではなく、カスタムのボトルを作成する場合は、CrossOver Linuxのインストール・ウィザードを使ってインストールを行う必要がある。また、必ずカスタムのボトルを作成しなければならないこともある。たとえば、私が使っているデフォルトのボトルはWindows 98だが、Adobe Contribute 4のインストール時には、このWindowsインストーラが古過ぎるというエラーメッセージが出た。そこでWindows 2000のボトルを作成したところ、このインストーラのエラーメッセージは出なくなった。
未対応のアプリケーションをインストールした後は、インストールのログがどこにあるかをインストーラが教えてくれる。ただし、用意されているパスはかなり深く、空白が含まれているため、ターミナルへのコピー&ペーストができない。CrossOver Linuxの開発者には、こうしたログへのシンボリックリンクをどこか簡単にアクセスできる場所に作成することを検討してほしいところだ。
対応済みか未対応かを問わず、すべてのアプリケーションはGNOMEおよびKDEメニューの「Windows Applications」サブメニューから実行できる。これらのアプリケーションは、Windowsアプリケーションに関連付けられたファイルの右クリック時に現れるコンテキストメニューにも表示される。つまり、Windows Media Playerをインストールしていれば、.wmvファイルを右クリックしたときにこのプレーヤーで再生するというメニュー項目が現れるわけだ。また、インストール先ボトルの動作を変更することによって、インストール済みアプリケーションの設定を調整したり、関連する拡張子の対応づけを変更したりすることも可能だ。たとえば、他のアプリケーションとの依存関係があるという理由だけでIEをインストールした場合、どのHTMLファイルを開く際にもIEを無効にすることができる。その他、実行中のタスクを一覧表示してくれるWindows形式のタスクマネージャも存在する。
最後になったが、CrossOver Linuxをアンインストールする場合には、ボトルとそのアプリケーションをすべてそのまま保存しておくというオプションも用意されている。このオプションは、StandardエディションからProfessionalエディションに移行したり、将来的にCrossOver Linuxを6から7にアップグレードしたりするときに役立つ。
CrossOver Linuxには、仮想化ソフトウェアの実行では得られない利点がいくつかある。1つは、Windowsライセンスのコストを節約できることだ。また、CrossOver Linuxは、3Dゲームを実行可能なマシンのグラフィック・インフラストラクチャを利用する場合にも適している。欠点は、仮想化技術と違って、Windowsアプリケーションのすべてには対応していないことである。それでもCrossOver Linux 6は、きわめて一般的なWindowsアプリケーションの実行を必要とする人にとっては理想的なソリューションと言えるだろう。