infoRSS:Thunderbird・Firefoxの片隅にRSSをティッカー表示
infoRSSは一見しただけでは単にメインウィンドウの下の方に小さなニュースティッカーを表示することができるだけのシンプルなRSSツールのように見えるかも知れない。しかし使い始めてみれば分かるように、この小さなツールにも、なかなか便利な機能がいろいろと備わっているのだ。
まず最初の便利な機能として、複数のフィードを管理するための機能があげられる。例えば別のRSSアグリゲータから移行しようとしている場合には、infoRSSの OPML ファイルをインポートする機能が役に立つだろう。実際にOPMLファイルをインポートするためには、infoRSSアイコンを右クリックし(またはTools(ツール)→Extensions(拡張)→infoRSSを選んでOptions(オプション)ボタンを押す)、続いてAdvanced(詳細)タブをクリックしてRepository(レポジトリ)を選ぶ。 そしてImport OPML(OPMLインポート)の画面を選択して、インポートするOPMLファイルがローカルにあるのかリモートにあるのかや、既存のフィードを保持するのかあるいは破棄するのかを選ぶ。
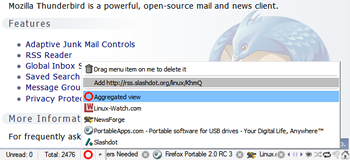
|
| 図1 (クリックで拡大) |
フィードを手動で追加するにはさらにもう一つの方法があり、Option(オプション)ウィンドウを開いてBasic(標準)タブ内のFeed/Group(フィード/グループ)の画面を選択して、New feed(新しいフィード)ボタンを利用するという方法でも良い。なお話は変わるが、この画面を経由して、フィードを使いこなすのに役立つ便利な2つの機能を利用することが可能だ。 便利な機能の1つめはNew group(新しいグループ)ボタンで、これを利用すると、話題や他の条件などに基づいて既存のフィードをグループ分けしておくことができる。例えば「オープンソース」「言語」「研究」というように異なる内容をカバーするフィードをそれぞれ別々にグループ化して区別することができる。
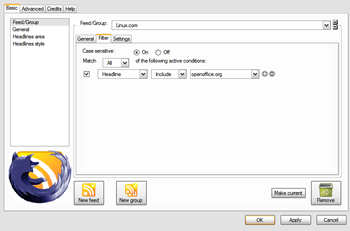
|
| 図2 (クリックで拡大) |
またSettings(設定)タブ内では、各フィードごとにオプションの調整を行なうことができる。例えばinfoRSSが表示するニュースの記事数やフィードの更新頻度などを指定することができる。また、Basics(標準)タブ内のHeadlines area(ヘッドラインの表示位置)やHeadlines style(ヘッドラインの表示方法)を選択して、ニュースティッカー内の全体的な見掛けをカスタマイズすることもできる。
infoRSSを複数のマシンにインストールしている場合には、WebDAVやFTP経由でRSSデータの同期を取ることができるというinfoRSSの機能が重宝するだろう。 実際に同期についての設定を行なうには、Options(オプション)ウィンドウ内のAdvanced(詳細)タブをクリックしてSynchronization(同期)の画面を選び、必要な接続情報を登録すれば良い。登録した接続情報の設定をテストするには、Export to remote(リモートへエクスポート)ボタンを押せば良い。 サーバなども含め特に問題がなければ、通知ウィンドウが表示されるはずだ。 なお毎回手動でデータの同期を行ないたくない場合には、Auto synchronization(自動同期)オプションをオンにしておくと良い。
フィードの追加と各種設定が終われば、infoRSSの準備は完了だ。やがて現在選択されているフィードやグループ内のすべての記事がニュースティッカー形式で表示されることになる。そして個々のニュースの上にマウスポインタを合わせるとそのニュースの概要を見ることができ、記事をクリックすると別ウィンドウが開いてその記事を読むことができる。なおinfoRSSツールバーのボタンを利用すると、次のフィードや前のフィードへの移動に加え、ニュースティッカーの一時停止も可能だ。またFilter(フィルター)ボタンを利用すると、特定の条件を指定して現在のフィード内にある記事をフィルタすることもできる。 この機能は、いつもの設定を変更せずに手っ取り早く一時的なフィルタをかけたいときに便利だ。
infoRSSを便利だと感じるかどうかは、RSSを普段どのような形で利用しているかに大きく左右されるだろう。RSSフィードのすべてを表示し最初から最後まで丁寧に読むのを好む人にはおそらくinfoRSSは向いていない。一方、メールを確認したりウェブを見るついでに最新のRSSニュースをちらっと確認するのを好む人には、infoRSSはまさにうってつけのユーティリティかもしれない。
Dmitri Popovは、ロシア、イギリス、ドイツ、デンマークのコンピュータ雑誌で活躍するフリーランスのライター。