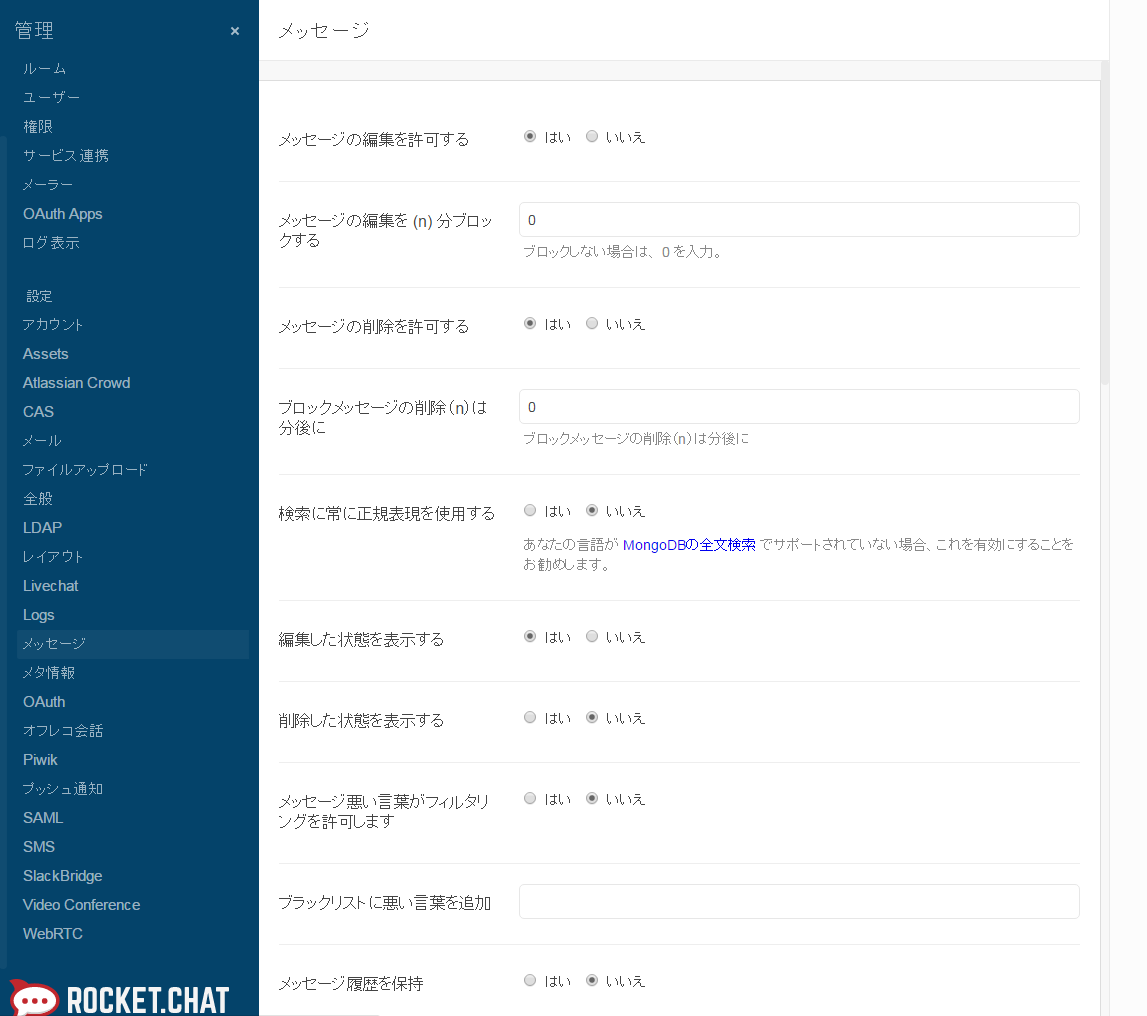オープンソースのチャット型コラボレーションツール「Rocket.Chat」や「Mattermost」を使ってみよう 2ページ
Rocket.Chatのユーザー登録とログイン、各種設定
Rocket.Chatの起動後、「http://<ホスト名もしくはIPアドレス>:3000」にアクセスすると、図3のようなログイン画面が表示される。ここで「新しいアカウントを登録」をクリックし、メールアドレスおよびパスワード、ユーザー名を登録するとRocket.Chatのホーム画面が表示される(図4、5、6)。
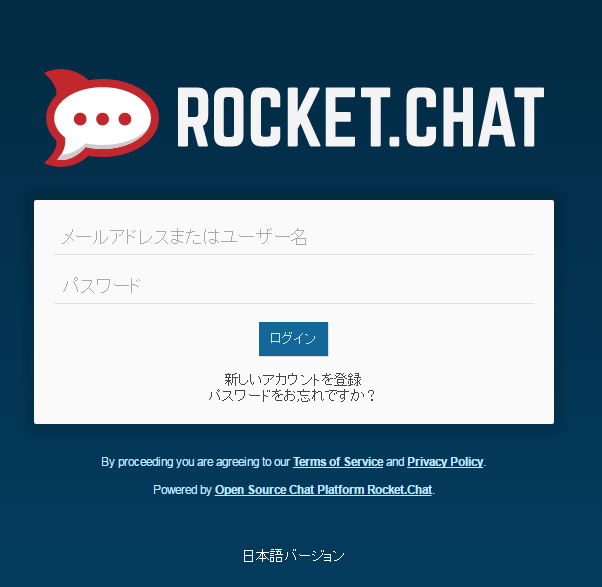
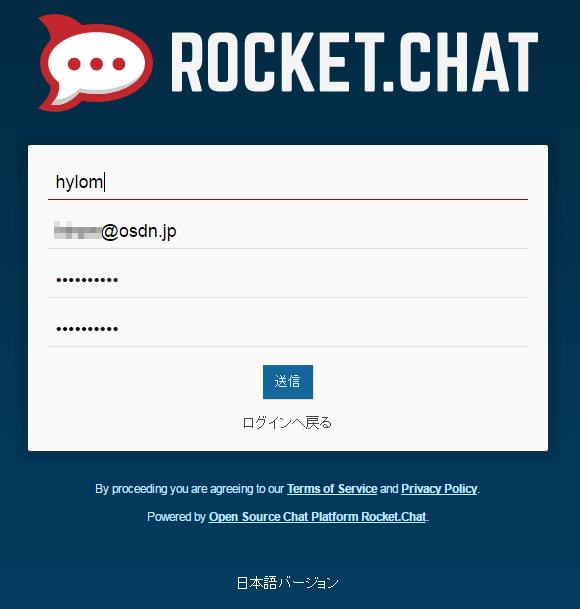
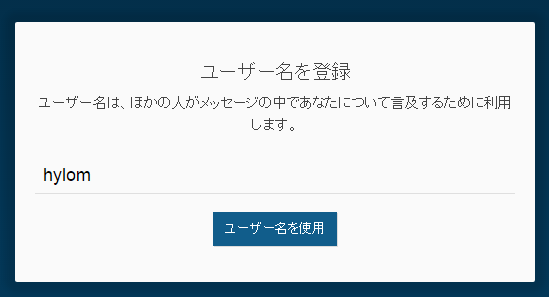
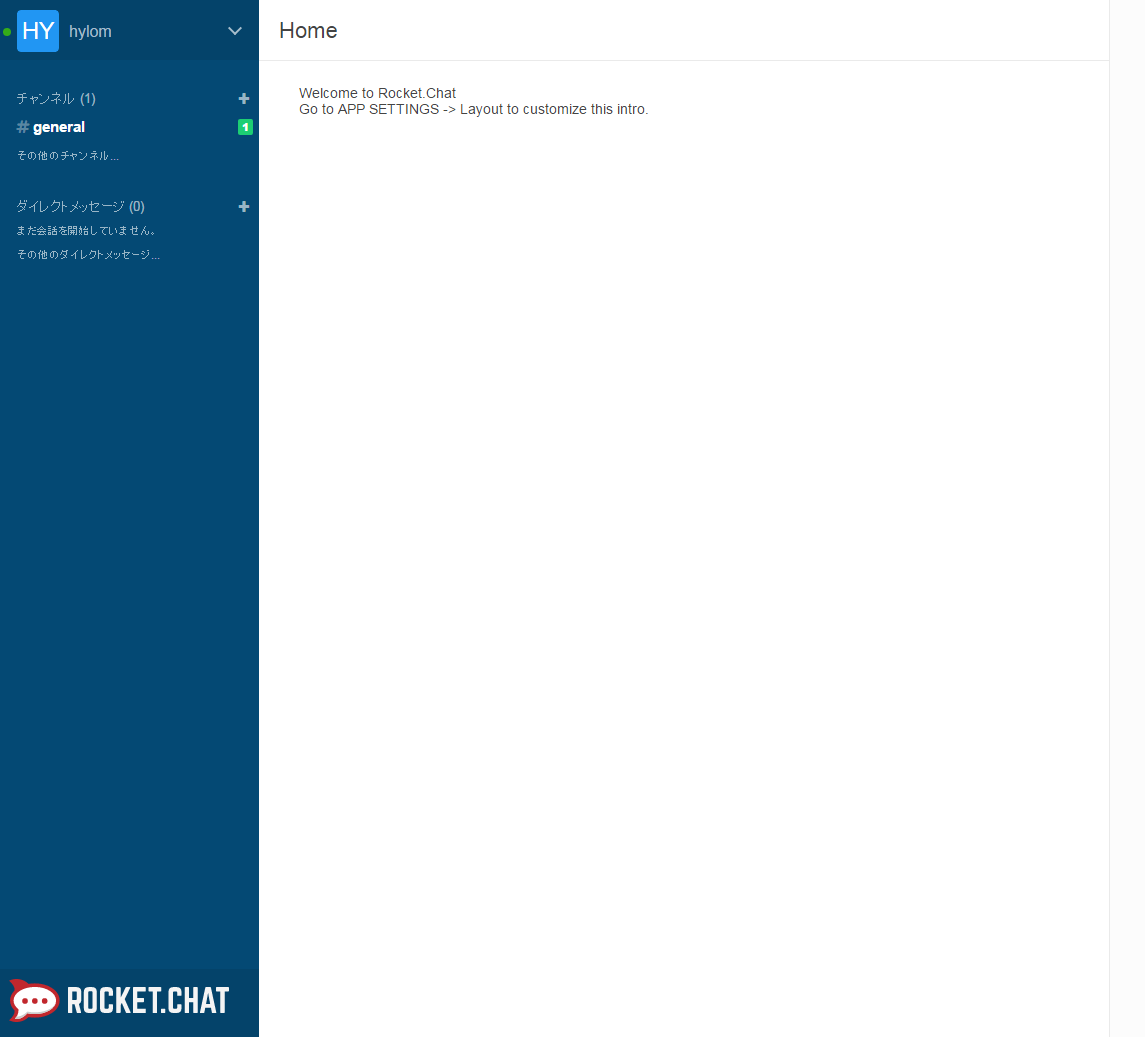
ここで最初に作られたユーザーに対し自動的に管理者権限が与えられる仕組みなので、サービスを起動したらすぐにユーザーを作成しておこう。また、ユーザー名はいわゆる「メンション」(ほかのユーザーがそのユーザーに対しての投稿)の際に「@<ユーザー名>」という形で使われるので、簡潔なものにしておくことをおすすめする。
チャット画面(チャンネル)のレイアウトはSlackと同様、画面下に投稿するテキストを入力するボックスがあるレイアウトとなっている。また、画面左側の「チャンネル」横にある「+」をクリックするとチャンネルの新規作成が、「ダイレクトメッセージ」横の「+」をクリックするとほかのユーザーへのダイレクトメッセージを作成できる。指定されたユーザーのみが閲覧できるプライベートチャンネルを作成することも可能だ。
ユーザー名横の「∨」をクリックすると、「オンライン」や「離席中」といったステータスを変更できる。また、ここからアカウントの設定画面や、管理者であれば管理画面を開くことも可能だ(図7)。
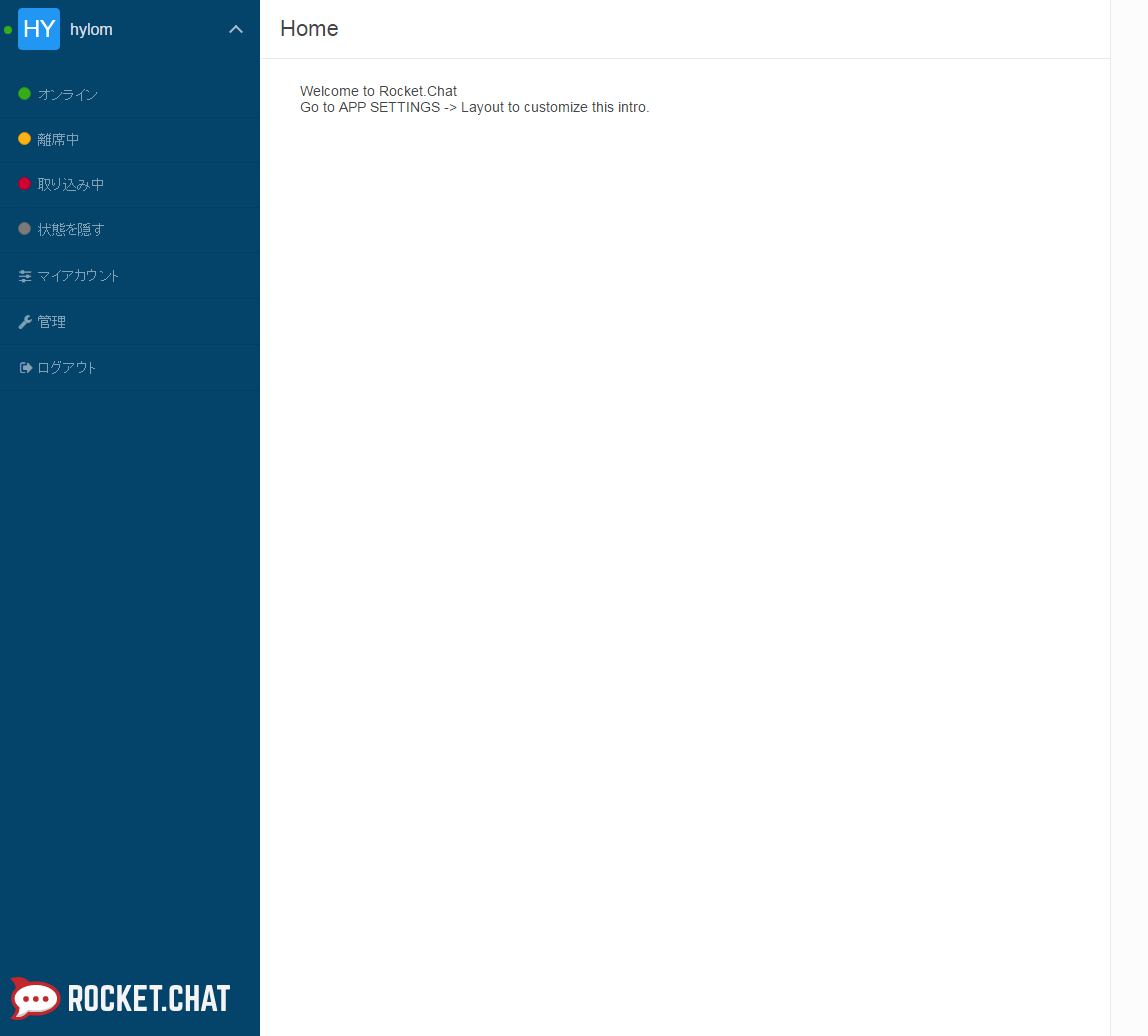
アカウント設定では通知や表示方式などを設定できるほか、プロフィールや登録メールアドレス、アバターなどの変更なども行える(図8)。
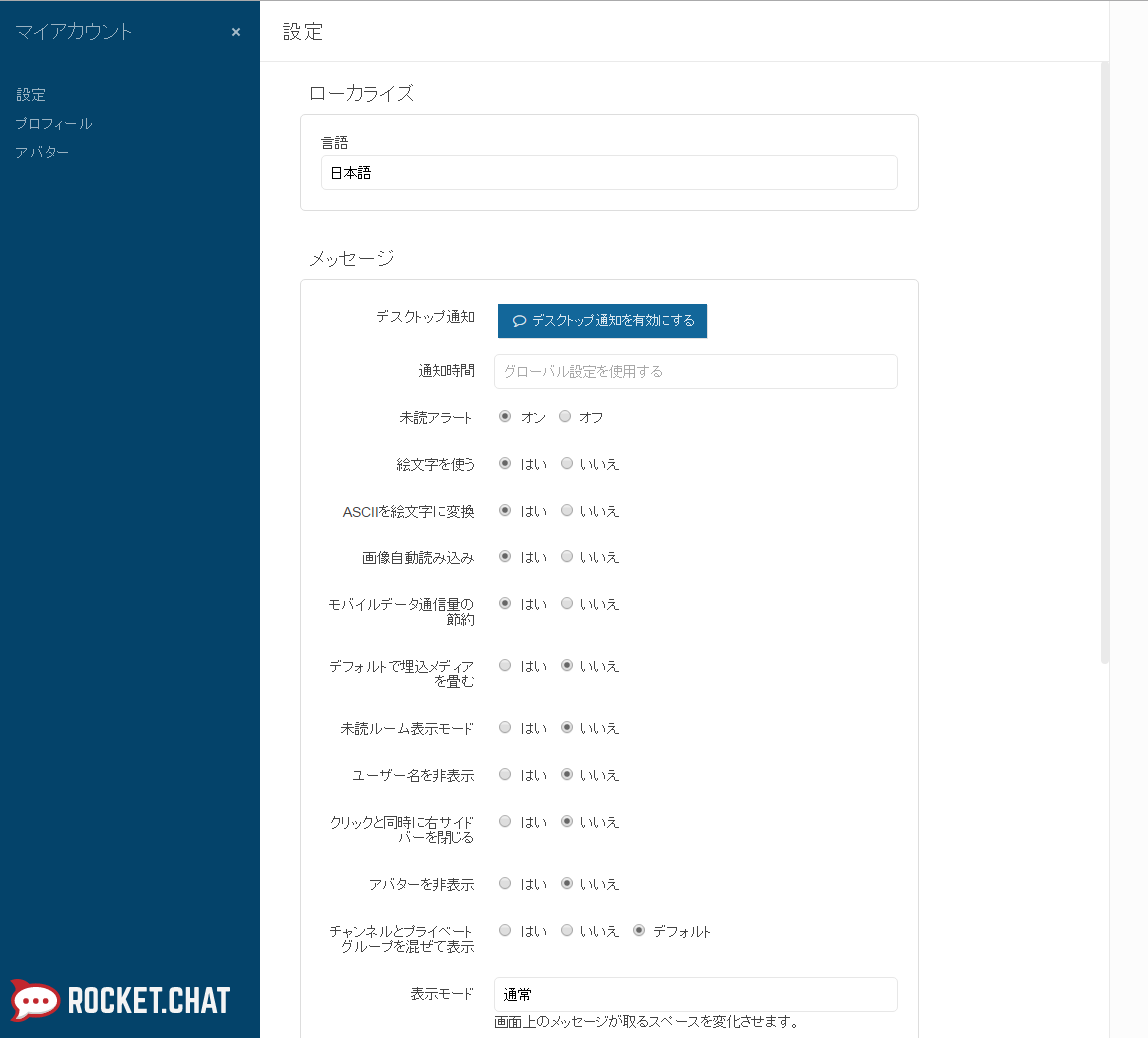
一方管理画面では、各ユーザーの権限設定や、HipChat/Slackのデータのインポート、サービス連携、ログ表示、各種機能の管理などの設定が可能になっている(図9)。