リモートから専用サーバを操作する――はじめての「さくらの専用サーバ」(2)
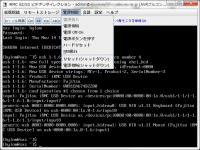
さくらの専用サーバではWebブラウザ経由でアクセスできるコントールパネルやJavaベースのリモートコンソールが用意されている。これらを利用することで、サーバーの稼働状況チェックや電源管理、ネットワーク管理、コンソールやBIOSの操作、サーバーの仮想CD/DVDドライブへのISOイメージのマウント、といった作業をリモートからネットワーク経由で行える。今回はさくらの専用サーバで提供されるこれら管理ツールについて紹介する。
リモートでサーバーを管理する手法
「さくらの専用サーバ」はサーバー1台をまるごと貸し出すタイプのレンタルサーバーサービスだ。前回記事でも紹介したが、OSやインストールするソフトウェア、ユーザー管理などを用途に合わせて自由に設定できるのが特徴である。ただ、物理的にデータセンター内のサーバーにアクセスすることはできない。そのため、サーバーの操作はすべてネットワーク経由で行うことになる。
サーバーの世界ではネットワーク経由で管理・設定を行うのが一般的であるため、ハードウェアに物理的にアクセスしなくとも不自由することはほとんどない。さくらの専用サーバではサーバーの電源管理やネットワーク構成管理などをWebブラウザ経由で行えるコントロールパネルや、サーバーのコンソールにアクセスできるJava製のリモートコンソールが提供されており、OSやソフトウェアレベルでトラブルが発生した場合でもネットワーク経由でサーバーを操作できるような仕組みになっている。今回はこれらの機能を利用してサーバーの初期設定や基本的な管理を行う方法を紹介する。
さくらの専用サーバのコントロールパネル
コントロールパネルは、Webブラウザで専用サーバの各種操作が行えるものだ(図1)。
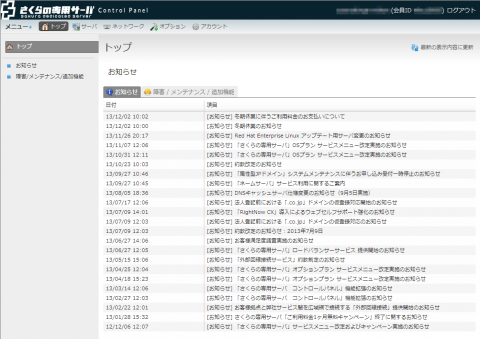
コントロールパネルはアカウントごとに提供され、1つのアカウントで複数のサーバーを契約している場合は1つコントロールパネルですべてのサーバーを管理できる(図2)。
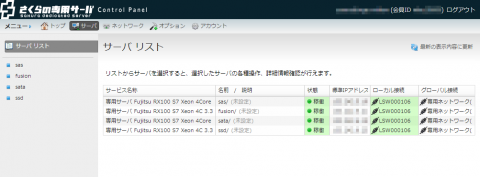
コントロールパネルで提供されている機能は次のとおりだ。
サーバーの稼働状況の確認と起動/シャットダウン/リセット
コントロールパネルの「サーバ」タブでは、契約しているサーバーの稼働状況の確認とともに、サーバーの起動およびシャットダウン、リセット、強制停止といった操作が可能だ(図3)。また、後述するリモートコンソールの呼び出しやサーバーのOS再インストールについてもここから行える。
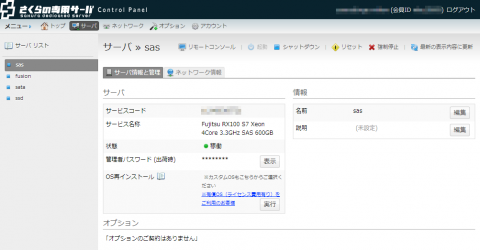
ネットワーク構成の確認と設定
サーバーの「ネットワーク情報」タブでは、そのサーバーに割り当てられているIPアドレスやゲートウェイ、ネームサーバーなどの情報を確認できるほか、DNS逆引きホスト名の設定も可能だ(図4)。
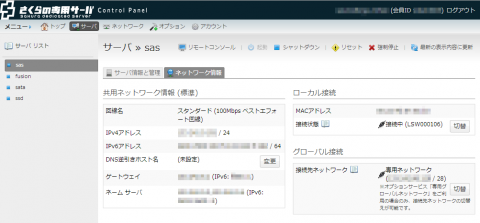
また、さくらの専用サーバでは契約している複数のサーバーをローカルネットワーク内で接続する「ローカル接続」機能や、専用のグローバル接続ネットワークを利用できる「専用グローバルネットワーク」オプションサービスが提供されており、接続するローカルネットワークやグローバルネットワークの切り替え操作もこの画面で実行できる。
ネットワークの管理
「ネットワーク」タブでは、利用できるネットワークに関する操作が行える(図5)。
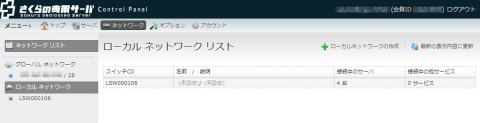
さくらの専用サーバでは、デフォルトでは最大3つまでのローカルネットワークを作成して利用可能だ。それぞれのネットワークは明示的に設定したサーバーからしか接続できないため、サービスやクライアント別にネットワークを分ける、といった構成が可能になる。
また、オプションサービスの「専用グローバルネットワーク」では、専有できる独自のサブネットが提供される。これらに関する設定についてもここから行うことになる。
リモートコンソールを使ってサーバーを操作する
サーバーの電源操作や接続するネットワークに関する操作についてはコントロールパネルから実行できるが、サーバー本体へのアクセスについてはコントロールパネルからダウンロードできるリモートコンソールを利用することになる。リモートコンソールではサーバーのコンソールにアクセスできるだけでなく、ローカルの光学ドライブにセットされたCD/DVDやUSBメモリ、ISOイメージなどをリモートコンソール経由でサーバーにマウントさせる、といった機能も提供される。これを利用すれば、CD/DVDやUSBメモリからのソフトウェアのインストールといった操作も可能だ。
リモートコンソールを利用する、コントロールパネルの「サーバ」画面で対象とするサーバーを選択し、「リモートコンソール」をクリックする(図6)。
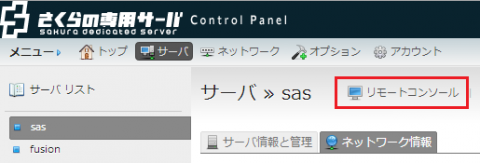
ファイルをダウンロードするか確認されるので、ここで「はい」をクリックすると、Javaで実装されたリモートコンソールを実行するための.jnlpファイルがダウンロードされる。Java環境がインストールされていれば、このファイルを実行することでリモートコンソールを起動できる。この際にJavaの設定によってはセキュリティの警告が表示されることがあるが、その場合は表示される内容を確認した上で続行するかを判断してほしい。
リモートコンソールではサーバーのコンソール画面が表示され、サーバーが起動していればここからログインを行うことが可能だ(図7)。また、ツールバーの「Ctrl-Alt-Del」ボタンをクリックしてCtrl+Alt+Deleteの同時押しと同様のキーコードを送信することもできる。
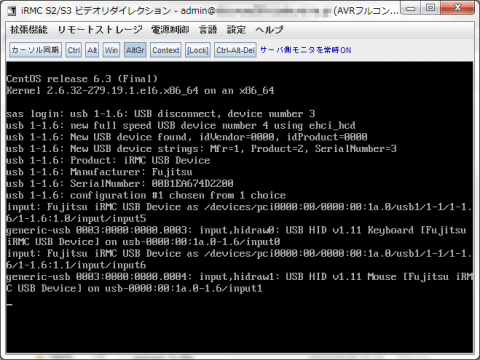
また、環境によってはリモートコンソールでのキーボード配列が英語設定になっており、記号などの入力が正しくできないことがある。その場合、「設定」メニューの「設定」をクリックし、表示される「パフォーマンス設定」画面で「言語タイプ」を「日本(JP)」にすれば解決するはずだ(図8)。
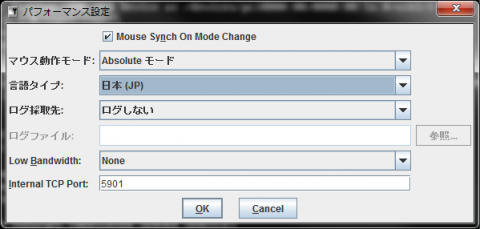
「拡張機能」メニューの「グラフィカルキーボード表示」から仮想キーボードを表示させることもできる(図9)。キーボード入力ができなくなった場合の最終手段として利用可能だ。
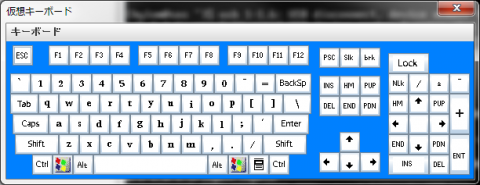
リモートコンソールからサーバーをリセットする
リモートコンソールの「電源制御」メニューでは、サーバーの電源投入/電源切断や、ハードウェアリセットなどの操作を実行できる。サーバーがハングアップし、外部から操作を受け付けなくなった場合などの対処に利用可能だ(図10)。ここからカーネルのデバッグ時などに利用されるNMI(マスク不可割り込み)を発生させることもできる。
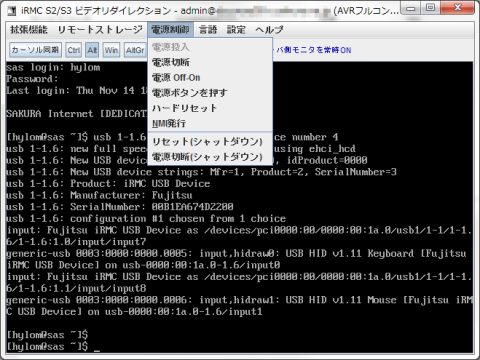
BIOSやハードウェアRAIDの設定画面にアクセスする
RAID関連の設定変更や、サーバーのBIOS設定を変更したい場合も、リモートコンソールを使っての操作が可能だ。まず、リモートコンソールを起動させた状態でサーバーをいったんシャットダウンさせる。続いて、リモートコンソールの「電源制御」メニューから「電源投入」を実行する。すると、リモートコンソールにサーバーの起動画面が表示されるので、画面の指示に応じてキーボード入力を行えば良い(図11)。今回今回使用したエクスプレスG2シリーズのサーバーではF2キーでBIOS画面を呼び出せた。
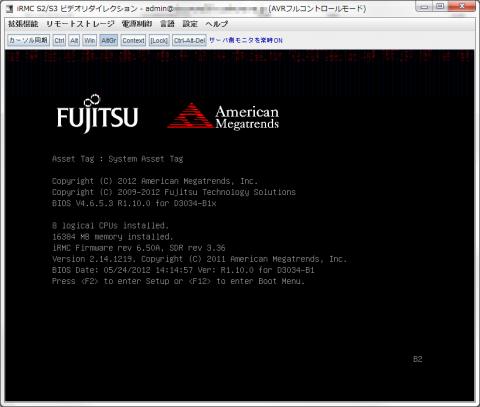
BIOS画面ではとくに制限はなく、提供される全機能の設定が行える(図12)。
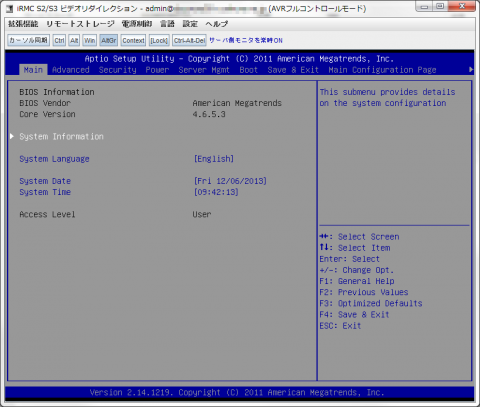
ローカルのストレージデバイスをサーバーにマウントする
リモートコンソールにはサーバーのコンソールにアクセスするだけでなく、リモートコンソールを実行しているローカルマシン上にあるCD/DVDイメージファイル(ISOファイル)などをサーバーの仮想ドライブにマウントする機能も備えている。この機能は「リモートストレージ」メニューの「リモートストレージ」から呼び出せる「ストレージデバイス」画面で操作できる(図13)。
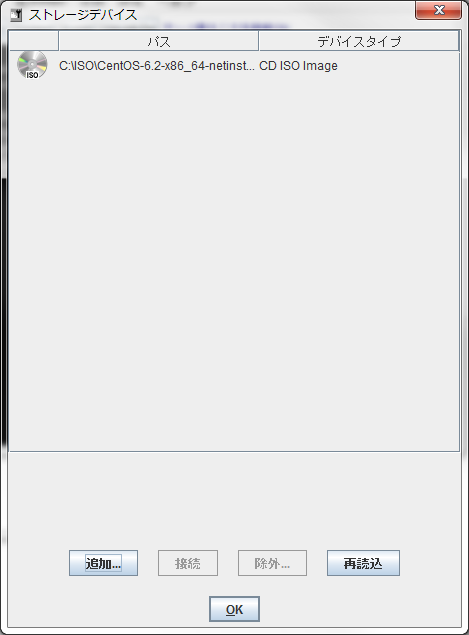
ローカルにあるISOイメージファイルをサーバーにマウントするには、まずこの「リモートストレージ」画面で「追加」ボタンをクリックし、マウントするISOイメージやドライブを選択する。すると画面に選択したイメージファイルが追加されるので、それを選択して「接続」をクリックするだけだ。
ここで接続されたISOイメージは、サーバー側からはUSBで接続されたCD-ROM/DVD-ROMドライブ内のディスクとして認識され、「/dev/cdrom」などのデバイスファイル経由でアクセスが可能だ。たとえばLinuxからこのドライブを/mnt以下にマウントするには、以下のようにmountコマンドを実行すれば良い。
# mount /dev/cdrom /mnt/
このリモートストレージ機能はサーバーのBIOSレベルで実装されている。そのため、この機能を使ってマウントしたISOイメージファイルからOSをインストールすることも可能だ(図14)。
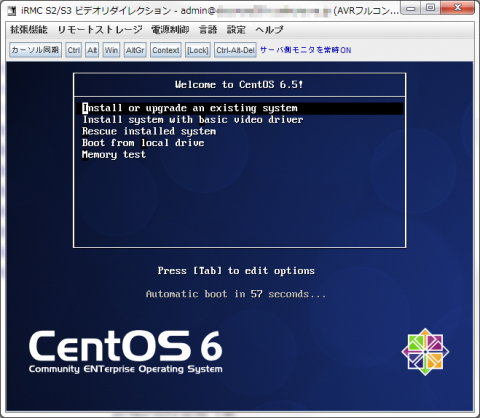
専用サーバーの構成手順
さくらの専用サーバでは、CentOSなどの人気の高いLinuxディストリビューションなどについてはコントロールパネルから自動的にインストールを行うことが可能だ。自動インストールが可能なOSは表1のとおりだ。
| OS名 | 提供されるアーキテクチャ |
|---|---|
| CentOS 5 | i386/x86_64 |
| CentOS 6 | i386/x86_64 |
| Scientific Linux 6 | i386/x86_64 |
| Ubuntu 12.04 | amd64 |
| Debian6 | i386/amd64 |
| Citrix XenServer 6(無償版) | – |
| VMware vSphere ESXi 5.1(無償版) | – |
別途有料のオプションとなるが、Red Hat Enterprise LinuxやWindows Serverといった商用で提供されているOSをインストールすることも可能だ。
また、CentOS 5/6およびScientific Linux 6については最小構成および標準構成が選択でき、標準構成の場合はApache HTTP ServerやPostgreSQL、MySQL、Webminといったソフトウェアが自動的にインストールされる。さらに、デフォルト設定ではストレージのパーティションが自動で設定されるが、Citrix XenServerおよびVMware vSphere以外のOSの場合はユーザー側で手動でパーティション設定を行うこともできる。
もちろん、リモートコンソールのリモートストレージ機能を使ってOSをインストールすることも可能だが、CentOSやUbuntu、Debinaを使う場合においては自動インストール機能を利用したほうが作業の手間を省けるため、こちらを利用することをおすすめする。
コントロールパネルからのOSインストール
コントロールパネルからOSをインストールするには、コントロールパネルの「サーバ」タブで対象とするサーバーを選択し、「サーバ情報と管理」タブの「OS再インストール」内にある「実行」ボタンをクリックする(図15)。
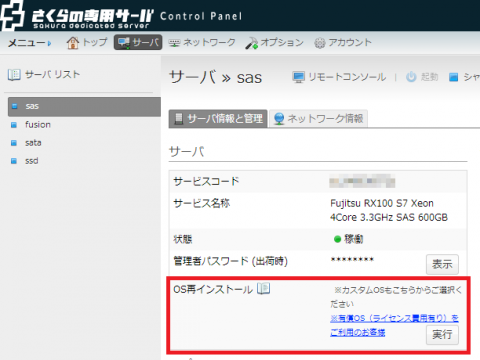
「実行」ボタンをクリックするといくつかの注意点が表示されるので、これを確認して「はい」をクリックする。なお、OSの再インストール時にはHDDのパーティション操作などが行われ、基本的には全データが削除される。必要なデータがストレージ内などに残っている場合は、別途バックアップなどを行っておく必要がある。
続いて「OS再インストール」画面が表示されるので、ここでインストールするOSやアーキテクチャ、構成、パーティション構成方法を選択する(図16)。また、rootパスワードもここで入力する形となっている。
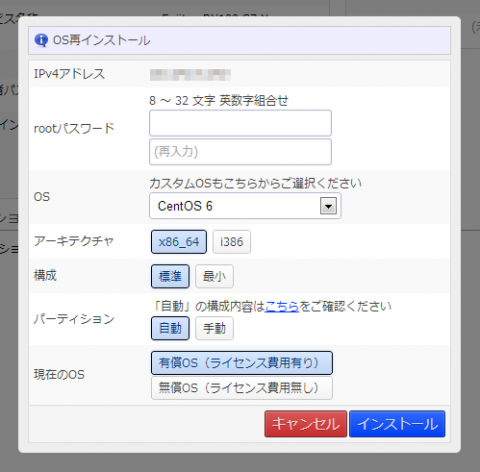
ここで「インストール」ボタンをクリックすると、最後に確認画面が表示され、そこで「はい」をクリックするとインストール作業が開始される(図17)。
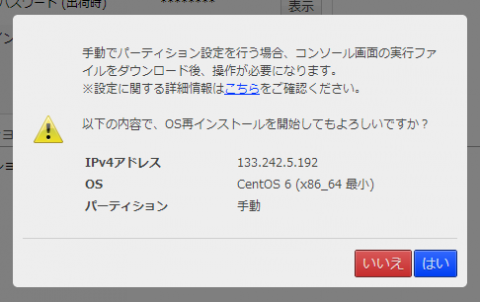
インストール作業中はコントロールパネルに表示されるサーバーの状態が「更新中」となる(図18)。パーティション設定を「自動」に設定している場合、すべて自動でインストール作業が実行され、作業が完了するとサーバーが停止状態になるので、この「状態」が「停止」になるまで待機すれば良い(「状態」は自動では更新されないので、適宜「最新の表示内容に更新」をクリックする必要がある)。
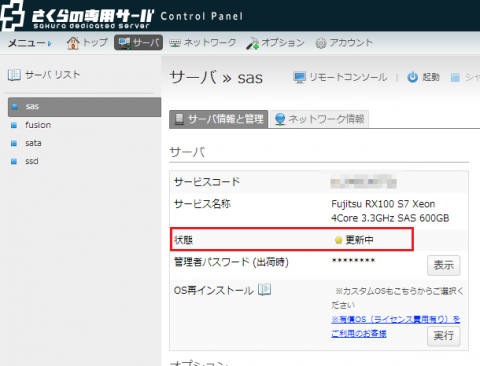
また、パーティション設定を「手動」にしていた場合はリモートコンソールを実行し、リモートコンソール上でパーティション設定作業を行う必要がある(図19)。
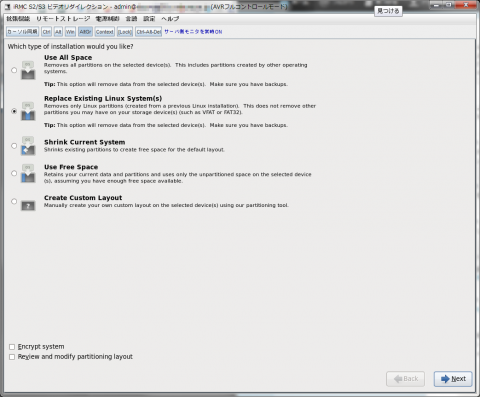
この場合も、パーティション設定作業が完了すれば残りの作業はすべて自動的に実行される。
ちなみに、コントロールパネルの「管理者パスワード(出荷時)」にはサーバー出荷時に設定された管理者パスワード(rootパスワード)が入力されており、「表示」ボタンをクリックしてそれを確認できるが、OSの再インストール時などにrootパスワードを変更した場合でもその情報は反映されないので注意してほしい。
インストール後の初期設定
インストールが完了したら、サーバーへはリモートコンソール経由でログインできる。また、インストールされた直後の設定では、rootアカウントでのSSHでのログインも可能だ。ちなみにインストール直後はiptables(ファイアウォール)についても設定されておらず、すべてのサービスに外部からアクセスできる状態になっている。この「外部から誰もがrootアカウントでSSHへのログインを試行できる」状態はセキュリティ的にはあまり好ましくないので、ログイン後は適宜設定を変更しておくべきだろう。
そのほかのサーバーの設定については、レンタルサーバーだからといって特筆すべき点はない。ソフトウェアのインストールやユーザー/グループの作成は自由に行えるし、仮想化ソフトウェアを利用することも可能だ。ただし、サーバーにはグローバルIPアドレスが与えられており、基本的にはインターネットから直接アクセスが可能になっている点には注意が必要だ。不特定多数からアクセスされる可能性があるということで、セキュリティ面には注意したい。
また、利用しているプランおよび選択しているOSによっては、最小構成を選択した場合でも、別途管理用のソフトウェアなどがインストールされる場合がある。たとえば、今回試用したエクスプレスG2シリーズでは、富士通製の管理ツールである「ServerView」関連サービス(「srvmagt-agent」パッケージなど)がインストールされていた。これについては削除しても問題ない。
設定の自由度が高く、レンタルサーバーであることを意識せずに利用可能
一般的なレンタルサーバーでは指定したOSしか利用できないことが多いが、ISOイメージを使って任意のOSをインストールできたり、BIOSの設定も変更できるなど、さくらの専用サーバはレンタルサーバーであることを感じさせない自由度を実現している。ハードウェアやネットワークの管理はさくらインターネット側に任せられるので、自前でデータセンター的なものを運用したり、ハウジングサービスを利用してサーバーを預けるよりも管理コストが低いのもメリットだろう。
なお、任意のOSのインストールは可能だが、Windows Serverなどの商用OSなどはライセンスの問題が発生するので注意したい。さくらの専用サーバではWindows ServerやRed Hat Enterprise Serverを利用できる有料オプションが用意されているので、Windows Serverを利用したい場合はこちらを利用することをおすすめする。