テンプレートやGUIにより設定が容易な統合監視ツール「Zabbix」 4ページ
監視項目のカスタマイズ
さて、Zabbixでは先に述べたように「テンプレート」で設定項目を登録できる。たとえば「Template_Linux」であれば、Linuxサーバーで一般的なサービスの監視やCPU、メモリ、ネットワークI/Oなどのリソース監視などがテンプレートに含まれている。しかし、ホストの設定によっては不要な監視項目もある。たとえば今回の例では、監視対象のホストでは監視項目に含まれる一部のサービスを稼働させておらず、デフォルトの設定ではそれらが次のように「障害」として検出されてしまう(図15)。
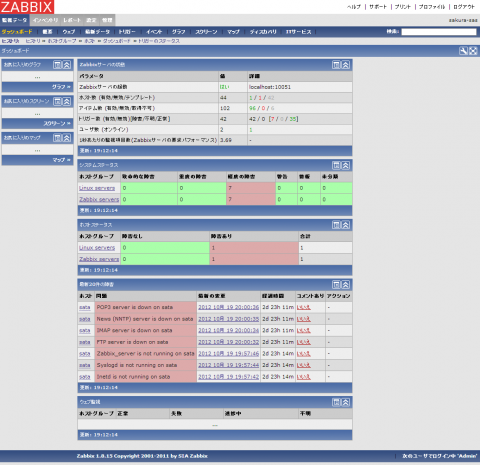
そこで、続いてはホストに応じて監視設定を変更する方法について紹介していこう。メニュー内の「設定」、「ホスト」を順にクリックして「ホストの設定」画面を開き、設定したいサーバーの「アイテム」をクリックする(図16)。
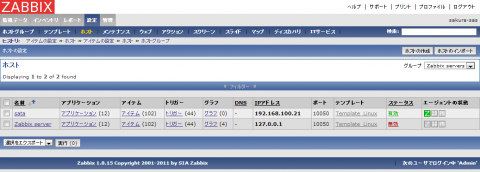
すると「アイテムの設定」画面が開き、設定項目一覧が表示される。ここで問題のある項目を探し、「有効」をクリックすることでその監視項目を無効にできる(図17)。

今回は「Email (SMTP) server is running」や「FTP server is running」、「IMAP server is running」、「News (NNTP) server is running」、「POP3 server is running」といった項目を無効に設定した。
また、一部の監視項目はサーバー上のプロセスやファイルシステムを直接監視して警告を出すものもある。これらについては、ホストの設定」画面で「トリガー」をクリックして表示される「トリガーの設定」画面で確認・設定できる(図18)。

Zabbixでは、監視項目を先ほどの「アイテム」で管理し、その監視項目の出力結果が異常である場合に警告メッセージを表示する。この警告メッセージやその発生条件は「トリガー」として定義されており、たとえば「Zabbix_server is not running on {HOSTNAME}」というトリガーには「{sata:proc.num[zabbix_server].last(0)}<1」という条件式が設定されている。これは、zabbixサーバーのプロセスの数が1以下であれば警告を発する、という意味だ。これを無効に設定することで、「Zabbix_server is not running on」という警告は表示されなくなる。
トリガーを無効に設定するにはアイテムの場合と同様、その項目にある「有効」をクリックすれば良い。なお、デフォルトでは無効なトリガーが非表示になるよう設定されているため、無効に設定するとトリガー一覧からその項目が消えてしまう。無効なトリガーも表示させたい場合、トリガーの設定画面右上の「無効なトリガーを表示」をクリックすれば良い(図19)。
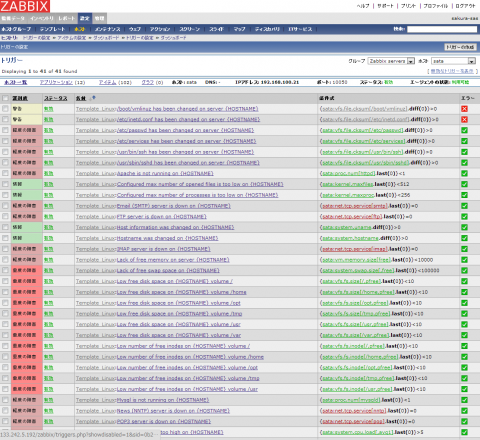
グラフ表示を追加する
Zabbixでは、指定した監視項目による監視結果をグラフで表示する機能がある。Template_Linuxテンプレートのデフォルト設定ではグラフ関連の設定は用意されていないため、グラフ機能を利用するには自分で設定を追加する必要がある。グラフを追加するには「ホストの設定」画面を開き、設定したいサーバーの「グラフ」をクリックする(図20)。
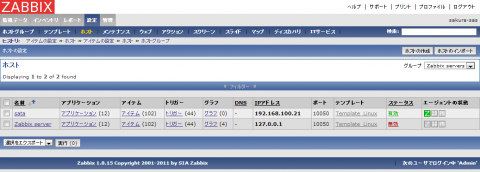
「グラフの設定」画面が表示されるので、ここで「グラフの作成」をクリックする(図21)。
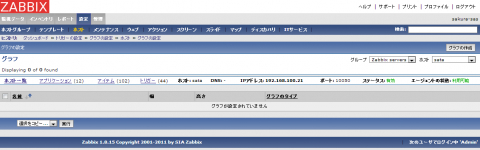
設定フォームが表示されるので、グラフの名前やサイズ、タイプなどを指定する(図22)。

続いて「アイテム」欄の「追加」をクリックすると「グラフに追加するアイテム」画面が表示される(図23)。

ここで「パラメータ」欄の「選択」をクリックすると、グラフとして表示する項目の一覧が表示される(図24)。
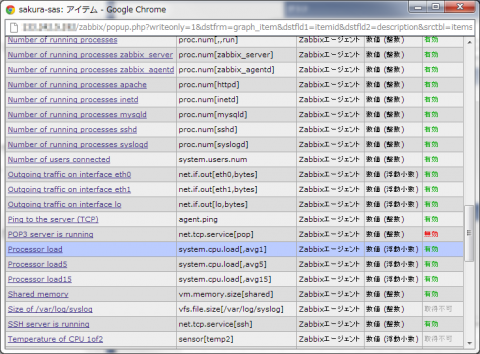
項目にはさまざまなものが用意されているが、たとえばCPUの負荷を見たい場合は「Processer load」を選択すれば良い。すると「グラフに追加するアイテム」画面に戻るので、ここで「追加」をクリックするとグラフのプレビューが表示される(図25)。

最後に「保存」をクリックするとグラフ設定が保存される。作成したグラフは、メニュー内の「監視データ」、「グラフ」を順にクリックすると表示できる(図26)。
