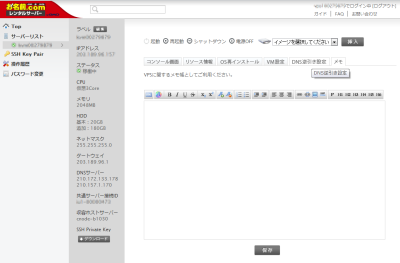KVMを採用、さまざまなOSに対応するコストパフォーマンスの高いVPS「お名前.comレンタルサーバーVPS(KVM)」 2ページ
お名前.com レンタルサーバーVPS(KVM)のコントロールパネル
VPSサービスでは、VPSの起動/停止やコンソールアクセス、リソース管理といった機能を提供するコントロールパネルが提供されるのが一般的だ。各社さまざまなコントロールパネルを提供しているが、お名前.com レンタルサーバーVPS(KVM)で提供されるコントロールパネルは他社と比べて高機能なのが特徴だ(図3)。
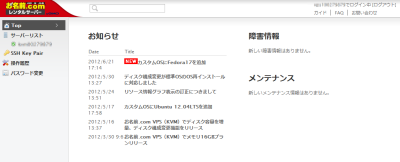
たとえば、他社VPSサービスではあまり見られない機能としてSSH鍵の作成・管理機能がある(図4)。これはコントロールパネル上でSSH鍵を生成できるもので、作成した秘密鍵はWebブラウザでダウンロードして使用する。標準OSであるCentOS 6.2(64ビット)を利用する場合、VPSの初期化時にここで作成した公開鍵が自動的にVPSに配置される。また、お名前.com レンタルサーバーVPS(KVM)にはSSH経由でシリアルコンソールにアクセスできる機能があるが、この機能を利用する場合にもここで作成したSSH鍵が使われる。
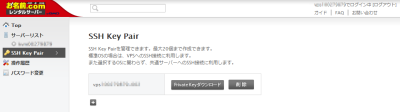
また、操作ログの保存機能もある。コントロールパネルで行った操作はすべて記録され、「操作履歴」画面で過去一年間分のログを確認できるというものだ(図5)。複数人でサーバーの管理を行っている場合などに便利だろう。
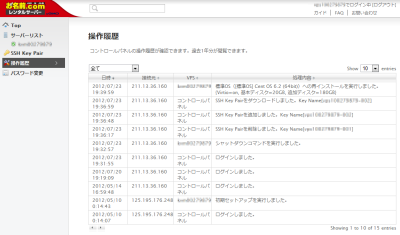
複数のサーバーを1つのコントロールパネルで一元管理できるのも特徴だ。「サーバーリスト」から、契約しているサーバーを一覧で確認できる(図6)。
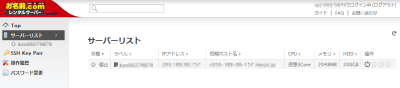
サーバー名をクリックすると、そのサーバーの情報とともに各種操作を行える画面が表示される(図7)。
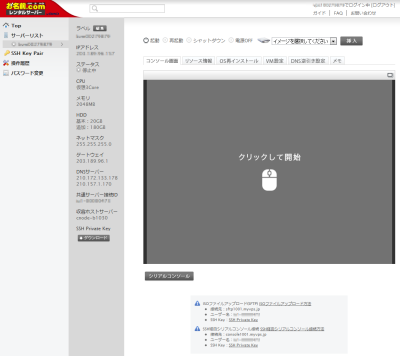
画面上部のツールバーでは、VPSの起動や再起動、シャットダウン、電源OFFといった操作や、ディスクイメージをVPSに挿入する操作ができる。これは、標準以外のOSをインストールする場合などに利用できる。
画面中央にはいくつかのタブが用意されている。まず「コンソール画面」では、VPSのコンソールにアクセスできる(図8)。標準OS(CentOS 6)を使用している場合はログインコンソールが表示されるが、GUIを持つOSの場合はそのデスクトップ画面へのアクセスも可能だ。
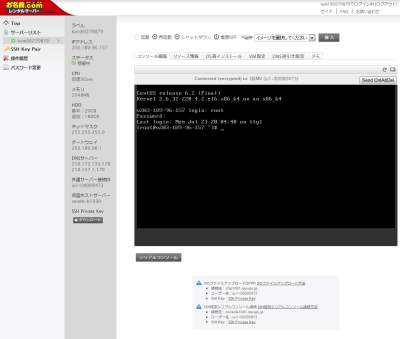
また、画面下の「シリアルコンソール」ボタンをクリックすると別ウィンドウが開き、、シリアルコンソールへのアクセスが行える(図9)。「コンソール画面」ではコピー&ペーストができないが、こちらではメニューからコピー&ペースト操作が可能だ。
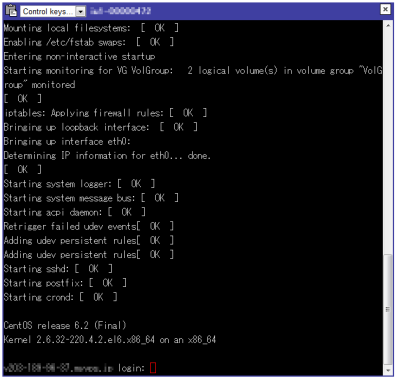
なお、VPSのシリアルコンソールにはコントロールパネルからだけでなく、SSHでアクセスすることもできる。「コンソール画面」の下部「SSH経由シリアルコンソール接続」に接続先やユーザー名といった情報が表示されているので、ここにSSHクライアントで接続すれば良い(図10、11)。このとき、接続にはSSH Key Pairで作成したSSH鍵が必要となる。また、後述する独自OSのインストールに使用するISOイメージファイルのアップロード先もここに表示されている。
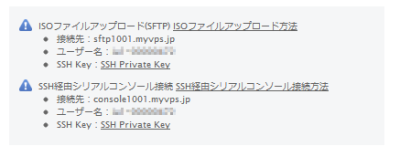
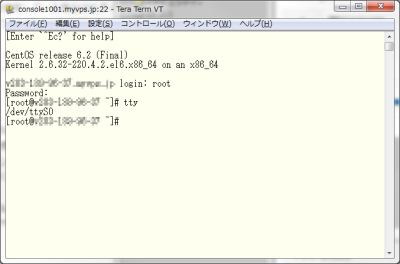
「リソース情報」では、CPUの使用状況やネットワークI/O状況、ディスクI/O状況をグラフで確認できる(図12)。デフォルトでは過去1日間のグラフになっているが、期間は自由に変更できる。
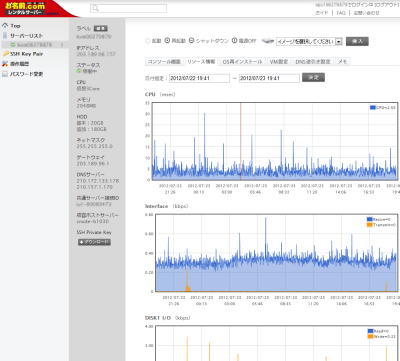
「OS再インストール」では、OSの再インストールを行える(図13)。標準OSはCentOS 6.2(64ビット)だが、あらかじめ用意されているDebian GNU/LinuxやFedora、Ubuntu、FreeBSDなどのインストールイメージや、自分でアップロードしたISOイメージからのインストールも選択できる。
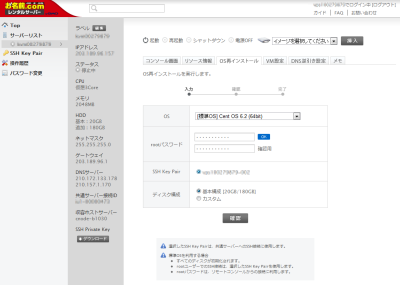
お名前.com レンタルサーバーVPS(KVM)ではアップロード用に最大10GBの領域が用意されており、ISOイメージファイルをSFTPでこの領域にアップロードすることで、そのISOイメージをVPSからマウントしたり、そこからインストーラやシステムを起動することができる。複数のISOイメージをアップロードすることも可能で、複数枚のディスクを使ってインストールするようなOSのインストールにも対応している。
インストールを行う際、標準OSを利用する場合はすべてのディスクが初期化されるが、それ以外を選択した場合、ディスクについては容量を変更しない限り初期化されない。また、VirtIOのオン/オフも選択できる。
「VM設定」では、VirtIOのオン/オフ切り替えとディスク構成の変更が行える(図14)。これらの操作を行う場合は、事前にVPSを停止させておく必要がある。ディスク構成の変更を行う場合、縮小されるディスクについては全データが消去される。また、この操作はあくまで仮想ディスクの容量を変更するだけのもので、変更後はVPS上のOSでファイルシステムの容量を変更する操作が必要となる。
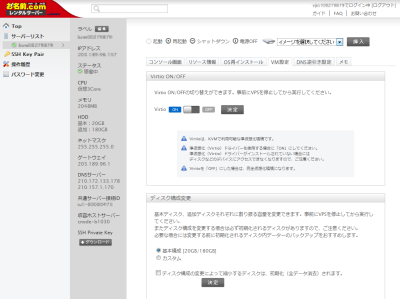
「DNS逆引き設定」では、DNSの逆引き設定が可能だ(図15)。デフォルトではIPアドレスベースのホスト名が設定されているが、これを任意のものに変更できる。ただし、事前に使用しているDNSサーバーにおいて、IPアドレスをAレコードに設定しておく必要がある。
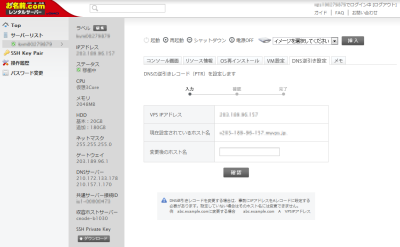
「メモ」ではそのサーバーに関するメモを自由に書き込める。文字に装飾を加えたり、リンクを設定することも可能だ(図16)。