簡単な操作で複数の画像をパノラマ写真に合成する「Hugin」

携帯電話のカメラ機能やコンパクトデジカメの普及により、日常的に写真を撮影する人はとても増えた。しかし、これらのカメラは人物や料理といった日常の小さな被写体を写すのに適していても、雄大な景色や美しい街並み、巨大なランドマークなどを撮ろうとすると難しい。そこで利用したいのが、複数の写真を合成して、パノラマ写真を作成してくれるツール「Hugin」だ。
写真の合成というと複雑な処理を想像するが、Huginの操作はきわめて容易だ。つなぎ合わせたい写真を読み込ませたら、自動配置ボタンをクリックするだけで良い。位置合わせや重なり具合の調整、角度や大きさの変更といった処理はソフトがすべて自動で行ってくれる。後は必要に応じて全体の傾きやトリミングをマウスのドラッグで指定してやるだけで、誰でも手軽にハイクオリティなパノラマ写真を作ることができる。合成時には露出やホワイトバランスも補正され、継ぎ目がほとんど目立たない自然な合成写真が完成する。
また、Huginは一般的なパノラマ写真のように横方向につなぎ合わせるだけではなく、縦方向にも合成できるので、超高層のタワーを一枚の写真に収めるといった用途や、縦にも横にもつないで大面積のパネルを作るといった用途にも使える。パノラマ写真を作る以外に、視点の関係で台形に歪んで撮影されてしまった建物や壁画などの写真の歪みを取り除く機能もある。
つなぎ合わせる写真はある程度重なり合っているほか、レンズや撮影時の設定が極力同じであることが必要なので、異なる状況やタイミング、カメラで撮影したような写真すべてをつなぎ合わせることは難しいが、次の旅行やテーマパークへのお出かけのときにはぜひ試してみてはいかがだろうか(図1)。
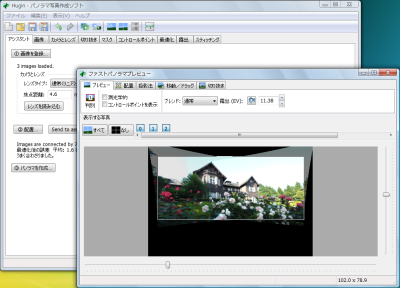



Huginのインストール
Huginはダウンロードページから入手できる。通常はWindowsのマークとともにDLと書かれたリンクをクリックし、インストーラをダウンロードすれば良い。下部の「リリースファイル一覧」からはベータ版をダウンロードすることも可能だが、基本的には安定版の使用をおすすめする(図5)。
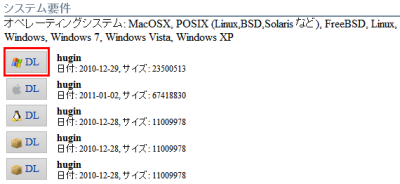
ダウンロードしたインストーラを実行してインストールを行う。Huginのインストーラは標準的なウィザード形式なので、画面の指示に従い「Next」をクリックしていくだけで良い。なお、最初に表示される言語選択画面はあくまでインストーラの言語を指定するものであり、「English」のままで問題ない(図6)。
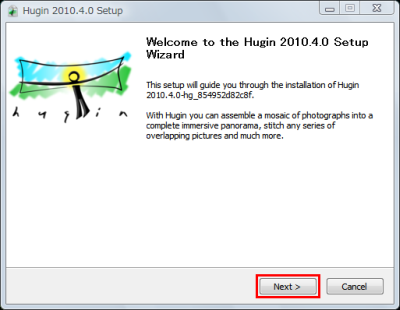
Huginの自動配置でパノラマ写真を作る
Huginを起動すると「今日のヒント」画面が表示される。初期設定では毎回表示されるようになっているので、不要なら「起動時にヒントを表示」のチェックを外して「閉じる」をクリックしよう(図7)。
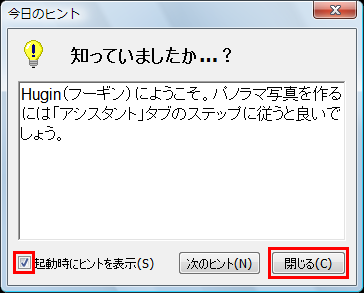
合成したい写真をまとめてHuginのウインドウにドラッグ&ドロップするか、「画像を登録」をクリックして合成したい写真を選択する。写真は少しずつでも重なり合っている必要があるので注意されたい。また望遠と広角を混ぜたり、露出オーバーとアンダーを混ぜたりすると思ったような結果が出ないことがあるため、できればオートモードではなくマニュアルモードにして同じ設定で撮影しておくと良い。なお、フォルダ名やファイル名に日本語が入っていると、登録はできても合成処理ができない場合がある。英数字にリネームしてから登録しよう(図8)。
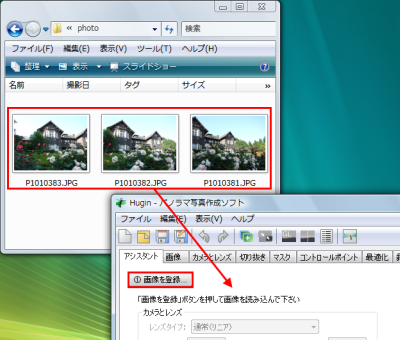
写真が登録されるとEXIFデータから自動的に撮影時の情報が読み込まれ、画角や露出が決定される。通常のデジカメで撮影した写真なら設定の必要はないので次のステップに進もう。携帯電話のカメラで撮影した場合や、写真の拡大縮小などでEXIFデータがなくなっている場合は図9のような画面が表示される。使用しているレンズに合わせた画角の情報を入力しよう。「焦点距離」に35mm換算の焦点距離を入力し「焦点距離換算計数」に「1」を入力すると適切な画角が自動計算されるはずだ。よく分からない場合はそのまま「キャンセル」をクリックすれば良い。一般的なコンパクトカメラの画角である「50」が自動入力される。
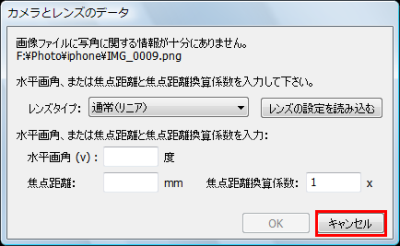
次に「配置」をクリックすると、登録した写真の位置や重なり具合が検出され、自動配置が行われる。写真の解像度やPCのスペックにもよるが、検出には数十秒から1~2分程度の時間を要する。なお、「Comodo」や「カスペルスキー」など、一部のウイルス対策ソフトが動作していると、検出処理が途中で止まってしまうことがある。これらの対策ソフトを使っている場合は一時的に終了してから実行してほしい(図10)。
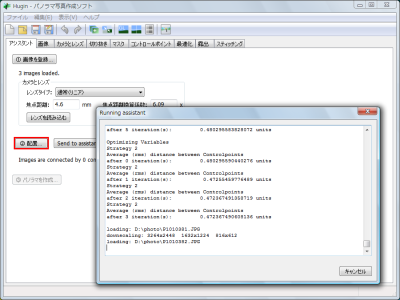
自動配置が終了したら「ファストパノラマプレビュー」画面が表示される。プレビューに大きな問題がなければ「投影法」タブを選択する(図11)。

「投影法」タブではパノラマ合成に使う図法を20種類から選択できる。標準ではパノラマカメラで使われる「心射円筒」が選択されているが、この図法は中央部が膨らんで表示される傾向がある。広角カメラで使われる「心射方位」は周辺部分が歪むが中央部分は正確に表示される。写真によって使い分けると良いだろう(図12、13)。
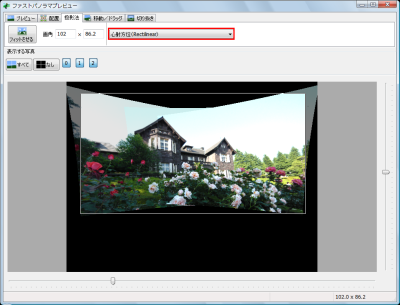

続いて「移動/ドラッグ」タブを選択する。このタブでは写真の角度や中心になる場所を指定できる。角度に問題がない場合はそのままでも良いが、写真が斜めになっていると思ったらプレビュー上でマウスをドラッグすれば簡単に修正可能だ。また、「中央に」と「まっすぐに」をクリックすると自動で修正することもできる。「フィットさせる」をクリックするとプレビューの大きさが画面のサイズに合わせて変更される(図14)。
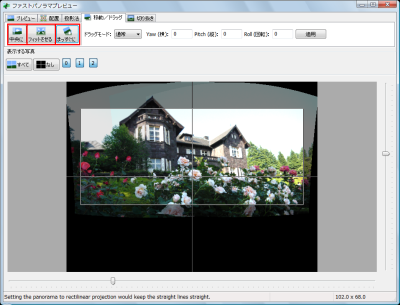
「切り抜き」タブを選ぶと写真のトリミングが可能だ。特に「心射方位」図法を選んだ場合は上下に黒い帯ができてしまうので必ず実行しておきたい。トリミングはマウス操作で行うこともできるが、「自動で切り抜き」をクリックすると、全自動で切り抜き範囲が決定されるので非常に楽だ(図15)。
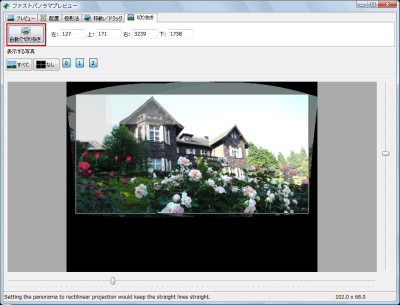
必要に応じてトリミングなどの設定を行ったらプレビュー画面を閉じ、メイン画面で「パノラマを作成」をクリックしよう。写真の保存先を選択すると「スティッチング中」画面が表示され、パノラマ写真の作成が始まる。処理は自動配置と同じく数十秒から1~2分程度で終了する(図16)。
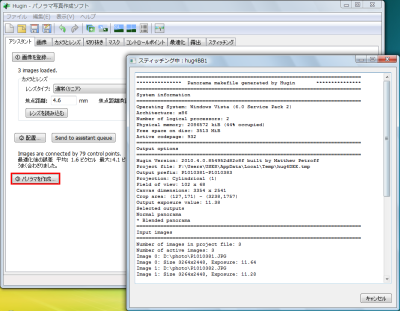
自動配置を使わずにパノラマ合成
Huginは自動配置だけで非常に美しいパノラマ合成を行えるが、写真の重なり具合が少ない場合など、まれにうまく合成できないことがある。この場合は複数の写真に写っている共通の地点(コントロールポイント)を手作業で指定してやると良い。通常時と同様に写真を読み込ませたら、まずは「コントロールポイント」タブを選択する。上部のプルダウンメニューから、合成したい2つの写真を選択しよう(図17)。
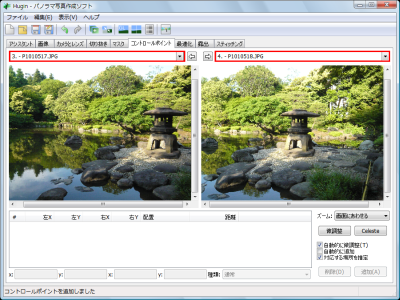
左右の写真から同じ地点を見つけたら、それぞれの写真の上でクリックする。すると周辺の写真が拡大されるので、ポイントを正確に指定しよう。指定できたら画面右下の「追加」をクリックすればコントロールポイントとして登録される。1カ所登録を済ませると、以降は片方の写真をクリックした際に位置が自動推測されるので、指定はさほど難しくない。コントロールポイントは5〜6カ所登録すれば十分だ。3枚以上の写真を合成する場合は、プルダウンメニューから写真を切り替えて同じ作業を繰り返す(図18)。
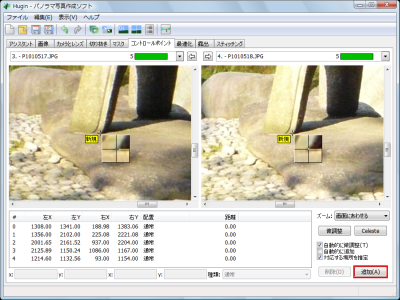
コントロールポイントの指定が終わったら「最適化」タブを選ぶ。「以下を最適化」から「位置(基準から初めて1枚ずつ)を選択し、「最適化を実行」をクリックする(図19)。
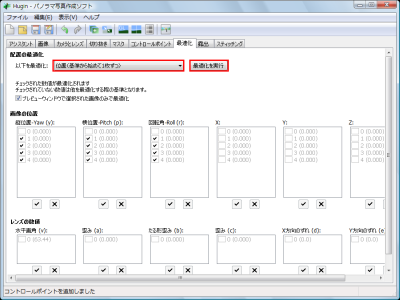
位置と重なり具合がHuginによって計算され「最適化の結果」ダイアログが表示される。「はい」をクリックするとパノラマ合成の設定がすべて入力される(図20)。
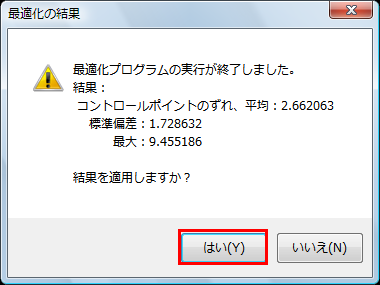
「露出」タブを選択し、プルダウンメニューから「普通のダイナミックレンジ」を選んで「最適化を実行」をクリックする。ダイアログが表示されたら最適化タブと同様に「はい」をクリックすると露出が適切に調整される(図21)。
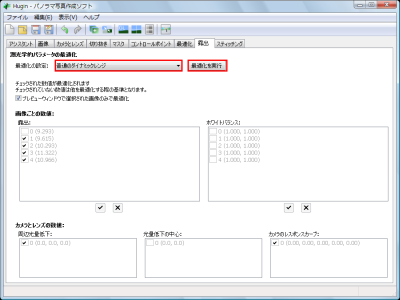
メニューバーの「表示」−「ファストプレビューウィンドウを表示」を選択するとプレビュー画面が開くので、通常と同様に投影法の選択やトリミングなどの操作を行おう(図22)。
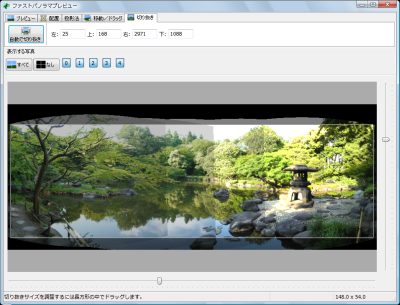
プレビュー画面を閉じてから「スティッチング」タブを選択する。「Format」で出力するパノラマ写真の形式を選択しよう。通常は「TIFF」になっているが「JPEG」に変更するのをおすすめしたい。なお、この設定は自動配置での合成時にも有効だ。「Stitch Now…」をクリックし、保存先を選択するとパノラマ写真の作成が開始される(図23)。
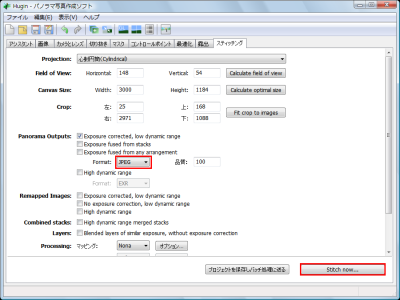
今回紹介したツール:Hugin
- 作者:Pablo d’Angelo、Hugin project
- 動作環境:Windows、Mac OS、各種Linux
- ライセンス:GPL
- ホームページ:http://hugin.sourceforge.net/