WAMP環境を手軽に実現する「WampServer」のインストールと使い方
手軽にWebアプリケーションを作るためのプラットフォームとして、LAMPと言う言葉が使われるようになって久しい。LAMPは「Linux、Apache、MySQL、PHP」の略だが、LinuxをWindowsに置き換えたいわゆる「WAMP(Windows、Apache、MySQL、PHP」環境を構築するためのパッケージも存在する。このようなパッケージを利用することで、Windows上でApache+MySQL+PHPの環境を一発で構築できる。今回は、そのようなWAMPパッケージの一つである「WampServer」を紹介する。
WampServerにはGUIで設定を行える管理ツールが付属しているほか、データベースの管理ツール「PHPMyAdmin」も標準でインストールされ、コンソールでの設定が不慣れなユーザーでも使いやすいのが特徴だ。
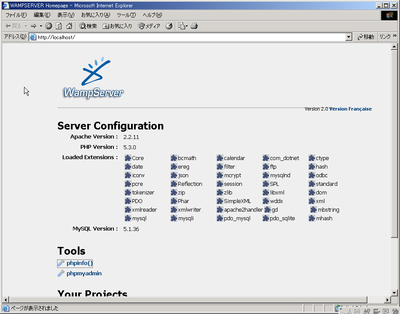
WampServerのインストール
WampServerのインストーラは、一般的なWizard形式のものだ(図2)。基本的には「次へ」を選択して進めて行けば良い。ただし、「PHPのメール設定」と「起動するブラウザ選択」という項目には一応注意しておこう。
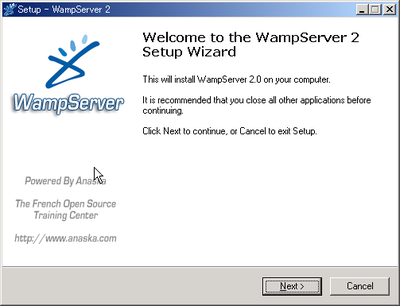
まず「PHPのメール設定」画面では、PHPで利用するSMTPサーバーを指定する(図3)。PHPのメール送信機能を利用する場合は、ここで有効なSTMPサーバーを入力しておく必要がある。この設定は後からでも変更できるので、よく分からない場合やメールを使用しない場合はそのままでも構わない。
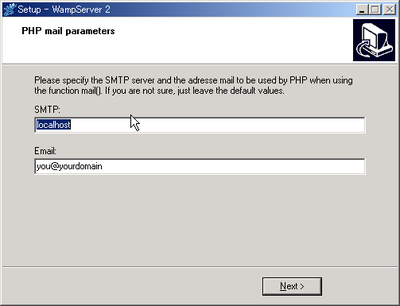
また、「起動するブラウザ選択」画面では、PHPMyAdminなどWebベースのツールを表示するために利用するWebブラウザを設定する。Firefoxがインストールされている場合は自動的にFirefoxが選択されるので、「はい」で進めて構わない。それ以外の場合は、ここで起動するブラウザを選択しておこう。なお、標準ではInternet Explorerが選択された状態になっている。
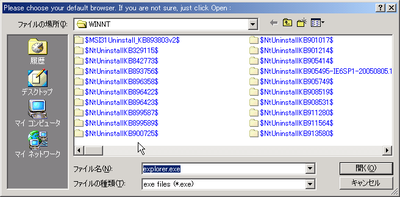
WampServerの基本的な使い方
WampServerのインストールを完了すると、タスクバーの通知領域にアイコンが表示される。このアイコンをクリックするとメニューが表示され、ここからサービスの起動停止、設定の変更、設定ファイルの編集などが可能だ。
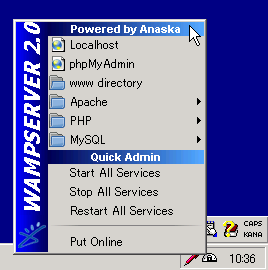
また、Apache、PHPについてはこのメニューから簡単な設定を行える。モジュールのOn/Offなど、簡単な設定であればここでチェックを変更するだけで行える。もちろん、もっと細かい設定が必要な場合は設定ファイルをエディタなどで開く必要があるが、これもメニューから実行できる。
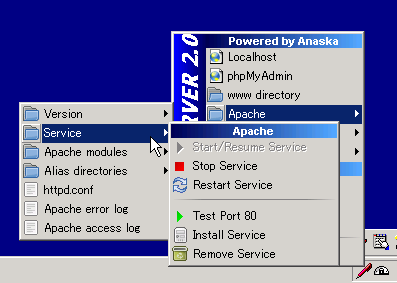
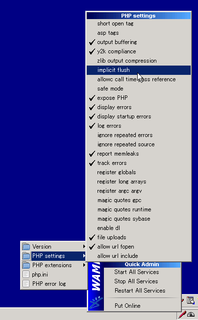
なお、MySQLに関しては、標準でインストールされるPHPMyAdminを利用して設定や管理が行える。また、サーバー自体の設定は設定ファイルである「my.ini」をエディタで編集しておこなう。
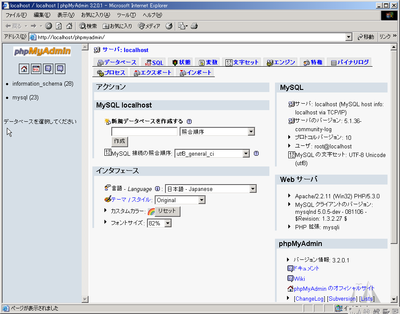
サービスのコントロール
WampServerのインストールが完了すると、Windowsサービスとして「wampapache」(Apache)と「wampmysql」(MySQL)が自動的に追加される。WampServerのコントロールメニューを使わなくても、管理ツールの「サービス」からこれらサーバーの起動/停止が可能だ。
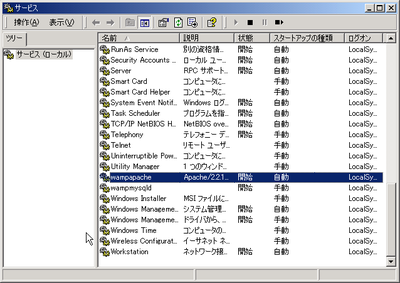
これらのサービス自体を削除したり、また再度インストールしたい場合は、WampServerのコントロールメニューにある「InstallService/RemoveService」を選べばよい。
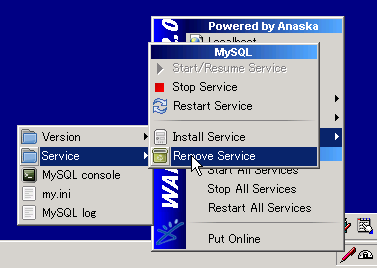
- 作者:Romain Bourdon
- 動作環境:Windows
- ライセンス:複合
- ホームページ:http://www.wampserver.com/