Firefoxの各種メニューを自在にカスタマイズできる「Menu Editor」拡張

Firefoxの魅力の1つに、プラグインなどを使って機能を拡張していける点が挙げられる。しかし、拡張によってはショートカットメニューに項目を追加するものがあるのだが、拡張をインストールしすぎて各種メニューが長くなり、使い勝手が悪くなる、といった問題に遭遇するユーザーも少なくない。今回紹介するFirefox拡張「Menu Editor」は、ショートカットメニューを含むFirefoxの各種メニュー項目を自由に整理できるものだ。
Menu Editorでは拡張のインストールによって追加されたメニュー項目だけでなく、Firefox標準のメニュー項目についても編集が行える。そのため、たとえば、図1のように長くなったショートカットメニューを図2のように短くする、といったことが可能だ。
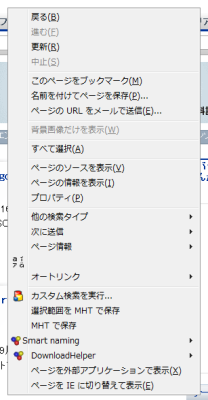
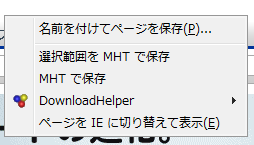
Menu Editorで各種メニューを編集する
Menu Editorは、Firefoxアドオンサイトからインストールできる。インストールの完了後にFirefoxを再起動すると、「アドオン」ダイアログの「拡張機能」タブが表示されるので、そこで「Menu Editor」の「設定」ボタンをクリックして「Menu Editorのオプション」ダイアログを開こう。この画面から各種メニューの編集が行える。
「Menu Editorのオプション」には「詳細モード」と「簡単モード」があり、右下のモード切り替えボタンで切り替えられる。モードの違いについて詳しくは後述するが、具体的には右側の「有効なメニュー項目」の有無が異なる(図3、4)。まずは「簡単モード」の使い方を紹介しよう。
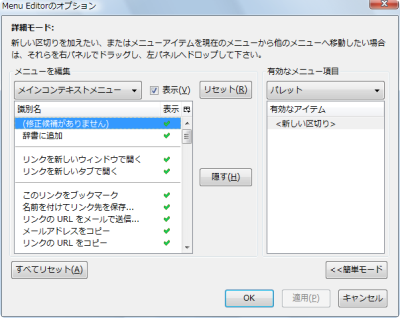
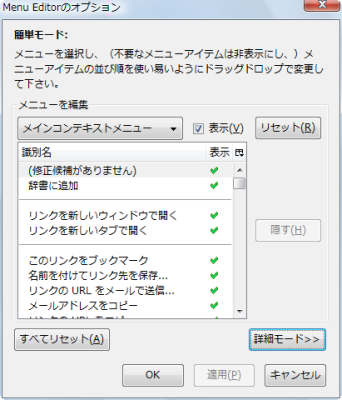
まず、「メニューを編集」の下にあるドロップダウンメニューで編集対象とするメニューを選択する(図5)。たとえば「メインコンテキストメニュー」なら、マウスでWebページ内を右クリックした際に表示されるメニューとなる。
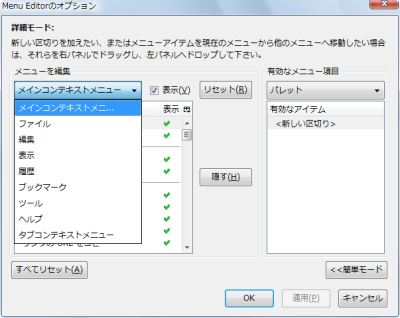
ドロップダウンメニューの下には、選択したメニューに表示される項目が一覧表示される。ここでメニュー項目を選択してドラッグ&ドロップすることで、並び順を入れ換えられる。また、不要なメニューはメニュー項目横の「表示」部分をクリックすることで、表示/非表示を切り替えられる。たとえば緑のチェックをクリックすると赤い「×」表示となり、ボタンが非表示となる。非表示に設定した項目を表示するには、「×」をクリックして緑のチェックに切り替えれば良い。なお、区切り線については自由に削除・追加が可能だ。
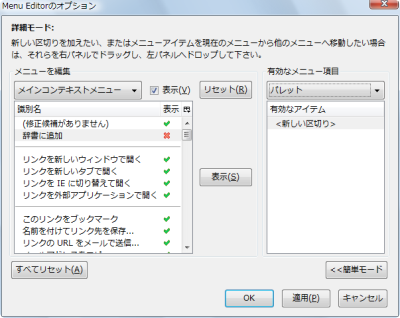
また「リセット」ボタンをクリックすることで、変更を破棄してデフォルト状態に戻すこともできる。そのほか、メニュー下の「すべてリセット」ではすべてのメニューに関するリセットできる。
「簡単モード」ではメニュー項目の並び替えと表示/非表示の切り替えのみが可能だったが、「詳細モード」ではさらに新しい項目や区切り線を追加したり、別のメニューに項目を移動させることが可能だ。
例えば、新しい区切り線を追加したい場合は、「有効なメニュー項目」のプルダウンメニューの「パレット」にある「新しい区切り」を区切り線を入れたい個所にドラッグ&ドロップすればよい。また、「ツール」にあるメニュー項目を右クリックメニューなどへ追加することもできる。
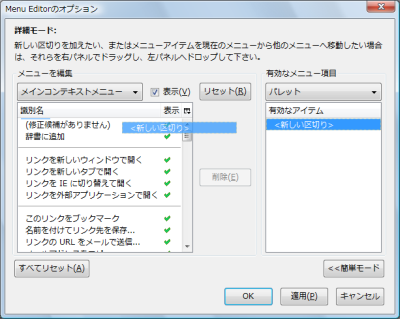
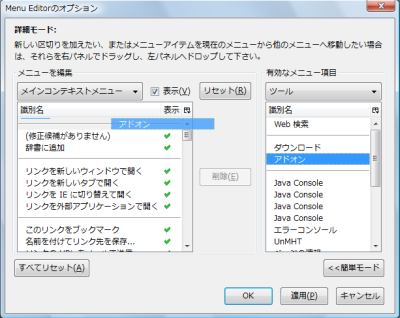
Menu Editorは不要なメニュー項目を簡単に整理できる、非常に有用な拡張機能だ。多くの拡張をインストールしているヘビーユーザーにはぜひおすすめしたい。