tangoGPS:フリーのナビゲーション・ソフト
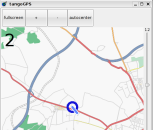
ネットブックや普通のノートブックを気の利いたオープンソースのナビゲーション・システムに変えるには、2つのものが必要だ。GPSレシーバとGPS対応ナビゲーション・アプリケーションである。GPSレシーバは、ITガジェットを扱うたいていのショップやネットオークションで格安に購入できる。GPS対応ナビゲーション・アプリケーションも、 Navit 、 GPSdrive 、 Roadnav などがある。どれも良質のアプリケーションだが、十分な量の機能がユーザフレンドリでオシャレなインタフェースにラップされたGPSソフトウェアを探しているなら、 tangoGPS はどうだろうか。軽量級のGPS対応ナビゲーション・アプリケーションだが、複数のソースから地図を取得することができ、気の利いた機能もいくつか隠し持っている。
他のナビゲーション・アプリケーションと同様に、tangoGPSでもgpsdデーモンを使ってGPSレシーバからデータが取得される。ほとんどの主流のLinuxディストリビューションではリポジトリにgpsdが含まれるので、付属のパッケージ・マネージャを使ってシステムにインストールできるはずだ。gpsdパッケージをインストールした後で、GPSレシーバをコンピュータに接続し、gpsdコマンドをrootで実行してデーモンを起動する。システムやGPSハードウェアによっては、GPSレシーバを適切に使用するためにgpsdにコマンド・オプションを指定する必要があるかもしれない。今回は、Debian SidベースのSiduxディストリビューションが動作するAcer Aspire Oneと台湾GlobalSat社製GPSレシーバBU-353を使った。
次のステップは、tangoGPSのインストールだ。tangoGPSプロジェクトのWebサイトには、多数の人気Linuxディストリビューション向けにDEBパッケージとRPMパッケージが用意されている。また、tangoGPSはopenSUSE Build Serviceからも入手できる。30を超えるプラットフォームについて、tangoGPSのパッケージ済みバージョンが提供されている。tangoGPSのWebサイトから.debパケージをSiduxにインストールするとファイル依存関係のエラーが起きたが、「apt-get install -f」コマンドを使うとこの問題は解消された。
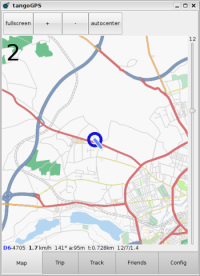
tangoGPSのインタフェースは平明で、操作手順もかなり単純明快だ。ウィンドウの最上部に並ぶボタンは、全画面(フルスクリーン)モードや地図の拡大・縮小(ズーム)レベルの切り替えに使用する。ズームのボタンの代わりにウィンドウの右側にあるスライダを使うと、より細かいレベルで拡大・縮小を制御できる。[Autocenter(自動中央寄せ)]ボタンを押すと、GPS現在地が地図の中心に常に表示される。ドライブ中に便利なモードだ。
また、マウスを使わずにアプリケーションを制御できるキーボード・ショートカットもある。たとえば、PageUpキーとPageDownキーでズームレベルを制御できる。Spaceキーを押すと、全画面モードのオンとオフが切り替わる。
地図の下にあるステータスバーには、現在の速度、進行方向、標高、移動距離、衛星情報(視界にある衛星の数とGPSレシーバで使用される衛星の数)などの重要なデータがリアルタイムで表示される。また、地図上にも現在地や移動速度などの重要な情報が表示される。現在地が捕捉されると、その場所を示す大きな青いGPSマーカーが地図上に表示され、移動している方向を示す水色のポインタがマーカーの上に現れる。
ウィンドウの下部にあるタブは、tangoGPSの各セクションの切り替えに使用する。[Map]セクションは、名前からわかるとおり地図画面を表示する。[Trip]セクションは、現在の小旅行に関する詳しい情報を表示する。情報の記録を止めるには[Stop]ボタンを押し、値をリセットするには[Reset]ボタンを押す。[Track]セクションでは、トラック・ログ機能をオンにできる。この機能で作成されるログ・ファイルは、後でOpenStreetMapプロジェクトに提供して役立てることができる。[Friends]セクションでは、登録済みのすべてのtangoGPSユーザを地図上に表示したり、この機能の設定を行うことができる。[Config]セクションは、名前からもわかるが、tangoGPSの設定を変更するために使用できる。デフォルトで、tangoGPSは地図ソースとしてOpenStreetMap、Maps-for-free、 OpenAerialMapをサポートし、これらを[Config]セクションで切り替えて使用できる。地図ソースの切り替えは、地図画面の表示中に数字キーの1、2、または3を押す方法でも行える。理論上は、他の地図リポジトリを指定することもできるが、高品質の地図データを無償で提供するサービスを見付けることは、事実上不可能だろう。ただし、OpenStreetMapの代替リポジトリであるOsmarenderを追加することはできる。この操作を行うには、[New]ボタンをクリックし、新しいリポジトリの名前(たとえば「Osmarender」)を入力し、[URL]フィールドに「http://b.tah.openstreetmap.org/Tiles/tile/%d/%d/%d.png」を入力する。ダウンロードした地図データの保存先ディレクトリへのパスを指定してから、[Save Repository Configuration]ボタンを押す。[Config]セクションでは、距離の単位をメートル法またはヤード法に切り替えたり、地図タイルの自動ダウンロードをオンにすることもできる。
[Map]セクションに話を戻そう。地図上で右クリックすると、コンテキストメニューに基本コマンドが表示される。[Map download]コマンドを選択すると、指定のズームレベルを満たす地図タイルがダウンロードされる。デフォルトで、地図タイルのダウンロードは必要になった時点で自動的に行われる。高速なインターネット接続がない状況で移動しているときは、これは実用的ではない。[Map download]コマンドを使うと、任意の時点で地図をダウンロードできる。コンテキストメニューには、地図上にポイント(POI)を追加するコマンドもある。POIは、ガソリン・スタンドからレストラン、書店、美術館まで、なんでもかまわない。POIを追加する手順は簡単だ。POIを追加する場所を右クリックし、[POI] → [Add POI(POIを追加)]コマンドを選択し、必要な情報を指定する。
tangoGPSでは、目的地までの道順を表示することはできないが、POIを目的地として使うことはできる。この操作を行うには、POIをクリックし、[Go To(ここへ行く)]を選択する。POIの地点に青い旗が立てられ、そこまでの距離と方位が地図に表示される。また、進むべき方向を示す茶色のポインタをGPSマーカに追加することもできる。GPSマーカの茶色のポインタと水色のポインタが同じ方向を指していれば、正しい進路を進んでいるということだ。
[Show photos]コマンドを使うと、ジオタグの付いた写真を地図上に表示できる。tangoGPSにジオタグ付き写真を追加する手順は、必要以上に複雑だ。若干の手作業も必要とされる。まず、ジオタグ付き写真に関する情報を保存するためのデータベース・ファイルを作成する。tangoGPSのWebサイトで提供されるPerlスクリプトgeotag2db.plを使うと、この作業が自動的に行われる。このスクリプトの実行にはjheadパッケージとsqlite3パッケージが必要なため、あらかじめこれらをインストールする必要がある。データベースを生成するには、「./geotag2db.pl /path/to/geotagged/photos」のようなコマンドを実行する。作成されたgeophoto.dbファイルは、ホーム・ディレクトリの.tangogpsフォルダに格納される。tangoGPSの地図を右クリックし、[Show photos]を選択すると、カメラのアイコンが地図上に表示される。このアイコンをクリックすると、そのジオタグ付き写真のサムネールが表示される。POIと同様に、[Go To]ボタンをクリックすれば写真を目的地として指定できる。
tangoGPSは、最先端のナビゲーション・アプリケーションとは言えないが、インストールしてから面倒な設定なしですぐに利用でき、POI、ジオタグ付き写真などの便利な機能を備える。使って楽しいソフトだ。
Dmitri Popovは、ロシア、イギリス、米国、ドイツ、デンマークのコンピュータ雑誌で活躍するフリーランスのライター。