子供も大人も楽しめるTuxpaint
Tuxpaintはドロー系プログラムの一種だが、基本的には子供向けの作りとなっている。大きく判別しやすい配色のボタンと愉快なサウンドエフェクトにて彩られたこのお絵かきソフトを手にすれば、あなたのお子さんもいっぱしのアーティストに早変わりするという訳だ。このように複雑な操作法をマスターする必要のないTuxpaintは、面白くてためになる教育ツールとして位置付けていいだろう。
そもそもの事の発端は、孫娘がそれまで楽しく遊んでいたゲームソフトに飽きだしたことであった。以前はFrozen Bubble(孫娘は“ペンギン”と呼んでいた)、Fish Fillets(同じく“フィッシュ”)、Njam(同じく“モンスタ”)がお気に入りだったのだが、最近はこれらを使い始めてものの数分もすると興味を失うようになり、塗り絵か画用紙とクレヨンの組み合わせという古式ゆかしいスタイルに回帰するようになったのである。もっとも私は常々この子は父親譲りで芸術方面の興味が高いと感じていたので、ある日の晩に彼女がTuxpaintに関心を持つかどうかを試してみることにした。結果、今では孫娘の方から“ペイント”を使わせてくれるよう、おねだりをするようになったのである。
Tuxpaintの使用法
| 他のソフトでは何故ダメなのか? |
|---|
|
以前に私が何度かTuxpaintを使えない状態のシステムを立ち上げたところ、孫娘はその状況で使用できるソフトウェアをあれこれ試そうとした事がある。物覚えは速い方の子供なのだが、さすがにそうした操作に必要なインタフェースと手順は複雑すぎるようで、彼女の注意力が持続する期間内にマスターすることはできなかった。
そうした1つがmtPaintである。mtPaintはよく出来たアプリケーションではあるものの、そのインタフェースは子供が扱うには複雑な作りであり、ごく簡単に呼び出せるはずの機能を使うだけでも大人の助けを必要としたのだ。例えばPaintボタンなども目立つ位置に配置されているのだが、彼女にとってデフォルトの表示サイズでは小さすぎるようであり、Settings Toolbarでサイズ変更をするという操作も、未だ文字すら読めない3歳児の手には余る作業なのである。またツールバーのボタン群も図柄が小さくて、一目見ただけでは何の機能かが分かりにくいのだ。当然ながらツールチップによる説明表示などは、年端の行かぬ孫娘にとって役に立つはずがない。また着色用のカラー選択に関しても、カラーセレクタのサイズが小さくグラデーション式のレイアウトが使われていることが、彼女にとっては混乱を招いているようだ。その他、新規の画像を作成するだけの作業についても何ステップかのダイアログ操作を必要とするため、彼女にとっては一苦労なのである。 こうした問題はGIMPについても同様に当てはまるが、こちらはマルチウィンドウ化されている分だけ混乱の度合いが大きかったようで、操作に行き詰まった彼女は即座に興味を失ってしまった。私も色々と手助けしたのだが、それでも子供にとって扱いにくいインタフェースという障壁が彼女の芸術的感性を発揮する妨げとなっていたようだ。つまりこうしたプログラムを手にした際の孫娘は、これらをどう使えばいいのかだけで精一杯となり、絵を描くどころではなかったのである。 |
Tuxpaintのインストールについては、Windows、Mac OS X、Linux対応版をそれぞれダウンロードすることができる。その他にもTuxpaintのWebサイトには、操作法を解説したドキュメント、同ソフトウェアで作成された作品のギャラリ、実行画面を動画化したビデオのページも用意されている。
私が孫娘に最初に教えたのは、マウスのボタンを押し下げた位置に図形を描くという機能である。そして結構な数の試し書きを行った後に説明したのが“真っ白なお絵かき画面”を新規に用意する方法であり、これなどは何回かのボタンクリックを必要とする作業であるにもかかわらず、彼女は1度で覚えてしまった。この操作ではまずNew(さいしょから)ボタンを押せばいいのだが、そのボタンには真新しい1枚の紙を模したアイコンが付けられているので、子供の目にもこの機能は直観的に把握し易いのであろう。その次のステップとして誘導されるのが、背景となる色や画像を選択する画面である。こうした初期画面用オプションの中には、海中をイメージした背景画や塗り絵として使える飛行機などの輪郭線オブジェクトが用意されている。ただしこの場合、我が孫娘が自分の選択した背景を使用するにあたっては、確認用にOpen(ひらく)を押さなくてはならないのである。
最初の段階で彼女のお気に召したのは、カラー、バックグラウンド、ペイントブラシを色々変更しながらお絵かきするという操作であった。実際このプログラムの画面左側にまとめられたすべてのツールボタン群の中で1番先頭に配置されているのはPaint(ふで)ボタンになっている。そしてこのペイントツール選択時に画面右側に表示されるのは、ブラシの描画サイズおよび三角形や矢印などの描画オプションの選択ボタンであり、その中には動き回るリスをペイントするといったオプションも用意されているのである。このように各描画ツールで選択可能なオプション(ブラシの場合は描画の形状など)はすべて画面右側にまとめられている。こうしたオプションが多すぎて1画面に収まらない場合は、ボタン群の上と下に置かれた色違いで目立つスクロールボタンをクリックすることで表示範囲を移動させればいい。なお画面の下端には、ブラシの描画カラー選択用のボタン群が配置されている。
孫娘にとってお気に入りのブラシシェイプの1つは子猫を描画するというオプションであり、彼女は既に描画色を変えつつ子猫をいくつも描き出すという方法もマスターしている。なおこの子猫ブラシの場合、マウスボタンを押し下げた状態で線を描くような操作をすると、その移動方向に応じて走り回ったりジャンプするような図柄に描画図形が自動で切り替わるのである。こうしたギミックは子猫ブラシ専用のものではなく、例えば矢印ブラシではマウスの移動方向を示す形で矢印の向きが変わるようになっている。
こうした孫娘が、特定のクリップアートを1個ずつ配置するStamp(はんこ)ツールボタンの存在に気づくまでそれほど長い時間はかからなかった。ここで使えるクリップアートについてはTuxpaint-Stampsという追加パッケージをインストールすることで、動物、スポーツ、帽子、惑星、自動車、楽器、祭日用のグッズなど、その数を何百種類にも増やすことができる。またスタンプの描画サイズについてはスタンプ用オプション群の下側にあるサイズ調整ボタンによって変更できるのだが、こうしたスタンプ関連の操作は子供であっても直感的に分かるようで、私の孫娘の場合はすべて自分で見つけてしまっていた。このようにしてStampツールは、彼女にとってのお気に入り機能の1つへと速やかに仲間入りしたのである。
次に紹介する2つのボタンはグラフィックアーティストにとっての必須ツールのはずなのだが、我が孫娘はその必要性をほとんど認めていないようである。それらは正確な直線や円を描画したり三角形や八角形などを一発で作成するためのLines(せん)およびShapes(かたち)ツールであり、その使用法はその他のドロー系プログラムの類似ツールと同じで、線や図形の描画位置と向きをクリックとドラッグによって指定すればいいのだが、図形の向きについてはマウスボタンを放す前の操作で調整するという方式になっている。
Text(もじ)ボタンについても孫娘は今のところ関心を示していないが、お絵かきに文字を添えたいというユーザの要望にも応えられるよう、描画テキストに適用可能なスタイルとサイズに関する様々なオプションが用意されている。
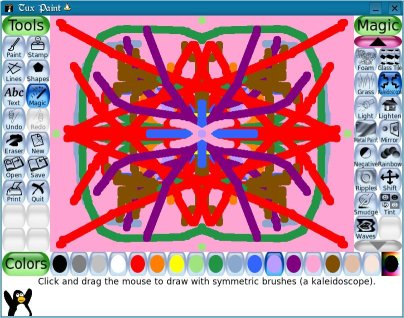
Magic(まほう)ボタンは様々なエフェクトを加えるためのツール群で、その中でも孫娘のお気に入りは画面上の連続領域を指定色で塗りつぶすFill(ぬる)ツールである。例えばTuxpaintに付属してくる外形線だけ描かれた図形で塗り絵をしたり、あるいは自分で描いた図に色を付けるといった種類の操作は、このツールを使うことで非常に楽しく実行できるようになっている。
その他に用意されているオプションのうち、Blocks(モザイク)は画像を本来の解像度よりも粗目のドット画風にするためのツール、Blur(ぼかす)は画像にぼかしとブレンドの効果を与えてソフトな感じを与えるためのツールであり、特に後者は描いた図形にリアル感を与えたい場合に使用することができ、私自身もこのツールおよび同様な効果を与えるSmudge(よごす)ツールについてはかなりお世話になっている。その他の、Calligraphy(ふでもじ)、Lighten(うすく)、Darken(こく)、Negative(ネガ)、Flip(さかさま)ツールについては、その名前が示唆するとおりの効果を与えるオプションであるし、それ以外の面白いオプションとしては、穏やかなプールの水面に石を投げ込んだ時にできる波紋のような効果を与えるRipples(はもん)ツールも利用できる。またFoam(あわ)ツールは画面上に多数のシャボン玉を飛ばしたオブジェクトを追加する機能なのだが、こうして描かれるシャボン玉に前述したBlurツールの効果を組み合わせると雲のようなモコモコ感が簡単に表現できるのだ。Drip(ぬらす)ツールは、絵の具を厚く塗りすぎて“液だれ”をしたような効果を与えるためのオプションで、この効果はキッチリ描画されたラインを崩したいような場合に便利である。Waves(なみ)ツールは画像全体に波状の揺れた効果を一括して加えることができ、Chalk(チョーク)ツールはその適用範囲にチョークで描かれた雰囲気を与えるためのものだ。その他にもMagicボタンでは、Cartoon(まんが)、Glass Tiles(ガラスタイル)、Kaleidoscope(まんげきょう:描画領域を4つの象限に分割してユーザの描くラインの鏡像を映し出させる)なども利用でき、私も孫娘もこうしたツール群が大のお気に入りとなっている。
残りの操作用ボタンは、描画関連の補助機能およびファイル管理用の処理を行うためのものである。例えばUndo(とりけし)およびRedo(やりなおし)は直前に実行した操作の取り消しと最適用を行い、Eraser(けしゴム)はオプションで指定した形状に合わせて特定範囲内にある図形の消去を行う。同じくNew(さいしょから)は描画ファイルを新規に作成するためのボタンで、Open(ひらく)は保存しておいたファイルを呼び出すためのボタンであるが、このダイアログからは過去に保存しておいたすべての画像をスライドショー形式で表示させることもできる。そしてSave(セーブ)はファイルの保存、Print(いんさつ)はプリンタでの印刷、Quit(やめる)はプログラムを終了させる際に使用する。
Tuxpaintの場合、他のアプリケーションでは使えない独自の機能というものの数は少ないが、個々の機能にアクセスするためのデザインが非常に優れている。そのインタフェースは子供だけでなく大人も親しめる作りになっており、子供でも分かりやすいカラフルで大きめのボタンは、視力の弱りだしたお婆ちゃん世代の人間にとっても有り難い存在なのである。Tuxpaintは非常に過小評価されたLinux用アプリケーションの1つだと思うが、同時に幅広い年代の子供の使用に適した教材でもあるのだ。
このようにして早々に我が孫娘の関心を勝ち取ったTuxpaintは、私自身にとってのお気に入りプログラムともなったのである。