トレントの後にはDelugeよ来たれ!:パワフルで軽量なBitTorrentクライアント
RAMやCPUの使用率の高い他のBitTorrentクライアントとは違ってDelugeは軽量で邪魔にならない。肥大化を抑えるためにDelugeのほとんどの機能はプラグインとして利用可能になっているので、実行時に必要なリソースを節約することができる。DelugeはGPL(GNU一般公衆利用許諾契約書)の下で公開されているフリーソフトウェアだ。DelugeにはWindows版、Macintosh版、Linux版があって、KDE、Xfce、GNOMEなど数多くのデスクトップ環境で使用することができる。
Delugeを入手してインストールする
私は今回、DelugeをopenSUSEのPackmanレポジトリから入手して、コマンドラインでSmartを使って「smart install deluge」としてインストールした。確認したところ、ダウンロードしたバージョン(0.5.7.1)はDelugeのウェブサイトにある最新バージョンと同じだったため、他には何もしなくて済んだ。最新版を自分でインストールしなければならない場合には、Delugeのダウンロードサイトを利用すると良いだろう。Debian、Gentoo、Ubuntuを使用している場合には嬉しいことに、すぐにインストールできる状態のパッケージが用意されている。最終手段としては、ソースパッケージを入手したり、Subversionからの最新版を試してみることも可能だ。ただしその場合、DelugeはPyGTKを使用して書かれているため、PythonやGIMP Toolkit(GTK+)などいくつかのパッケージをまず揃えておく必要があることに注意しよう。
今回初めてBitTorrentのクライアントをインストールするという場合には、おそらくファイアウォールの設定もいくらか行なう必要があるだろう。幸いにも、いくつかのオンラインサイトでそのための情報が提供されている。特にDelugeについての情報を提供しているサイトは見つけることができなかったのだが、BitTorrentクライアントはすべて同じプロトコルを使用しているので、設定についてもすべてのクライアントで共通している。
Delugeを初めて実行するとFirst Launch Configuration(最初の起動時の設定)ウィザードが起動して、以下のような項目を設定することができる。
- 使用するポート(通常は6881番から6889番だが、利用しているISPがこれらのポートをブロックしている場合には他のポートを選んだり、Delugeにランダムに選んでもらうようにすることもできる)。
- ダウンロードしたファイルをすべて特定のディレクトリに置くようにするか(その場合は保存先のディレクトリ名を指定)、あるいはファイルの保存先を毎回Delugeが尋ねるようにするか。
- ネットワーク接続のアップロード速度。この数字は、最大接続数など他のいくつかのパラメータを設定するためにも使用される。
「Edit(編集)→Preferences(設定)」をクリックすれば、他にも多くの項目を設定することができる。設定しておくと良いかもしれない項目を次に挙げる。
- 「Downloads(ダウンロード)→Use Full Allocation(あらかじめフルに割り当て)」を選択しておくと、トレントのダウンロードが始まる度に、必要な全空間をDelugeが前もって割り当てるので、ディスクのフラグメンテーションを予防することができる。
- 「Network(ネットワーク)」タブの中で「Inbound and Outbound encryption(送受信の暗号化)」を有効にして、「Prefer to encrypt the entire stream(ストリーム全体を暗号化する)」を「Full Stream(フルストリーム)」レベルで有効にする。トレントを検知(して減速)しようとするISPも多いため、暗号化しておくとそれに対抗することができる(ポート番号を変更しておくことも効果がある)。
- 「Other(その他)」タブの中で「Enable system tray icon(システムトレイアイコンを表示)」と「Start in Tray(トレイで起動する)」と「Minimize to tray on close(閉じる際にトレイに最小化)」をチェックしておくと、Delugeをうっかり誤って終了させてしまうことの予防になる。
- 「Other(その他)」タブの中で「Be alerted about new releases(新リリースの際に知らせる)」をチェックしておくと、Delugeの最新版を使い続けるのに役立つ。
Delugeを使用する
Delugeを最大限に活用するためにはおそらく、プラグインをいくつか使用すると良いだろう(ただしCPUやRAMの使用を最小限に抑えておきたい場合には注意が必要だ。明らかに使用率を上げるプラグインもある)。プラグインの情報については、Delugeのプラグインのページに見に行ってもまだ何も掲載されていないので、その代わりにDeluge自体の「Plugins(プラグイン)」タブを見ると良いだろう。以下のような興味深いプラグインをいくつか有効にすることができる。
- Blocklist Importer:PeerGuardianやSafePeerのリストを使用して、危険の恐れのあるIPアドレスを避けることができる。
- Move Torrent:ダウンロードが完了したファイルを別のディレクトリに移す。私の場合、ファイルは一度すべて一時ディレクトリにダウンロードして、ダウンロードが完了した後に、最終的な目的地であるディレクトリに移動するようにしている。
- Network Activity GraphとNetwork Health Monitor:接続状況を確認することができる。このようなデータを把握するのが好きなら、各トレントのピアについての情報を表示するTorrent Peersも試してみると良いだろう。
- SchedulerとSpeed Limiter:Schedulerを使えば、一日の内の時刻によってアップロード/ダウンロードの制限を設定することができる(私の場合、通常夜間は最大速度に設定しているが、日中は家族がインターネットサーフィンをするので、帯域の40%程度に減速させている)。一方Speed Limiterを使えば、トレントごとの速度制限を設定することができる。
- Web User Interface:http://自分のURL:8112に接続して、Delugeをインターネット経由で制御することができる。「Preferences(設定)」をクリックして、ポート番号とセキュリティ関連のオプションを変更することができる(そうしておくべきだろう)。
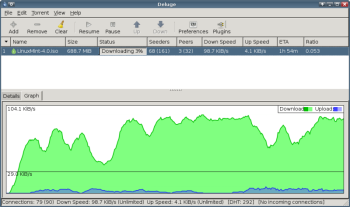
Delugeは簡単で使いやすい。例えば、Linux Mint 4.0 for Xfceを試してみたかったので、そのサイトに行って適切なトレントのリンクをクリックしたところ、FirefoxがDelugeでリンクを開いた――それ以上の作業は何も必要なく、ダウンロードすることに同意するとDelugeがダウンロードを開始したので、面倒なことは何もなかった。ちなみに直接「File(ファイル)」→「Add Torrent From URL(URLからトレントを追加)」をクリックしてURLを入力しても、トレントを追加することができる。
Speed Limiterを有効にしている場合には、各トレントに対してそれぞれの帯域を設定することができる。またトレントのダウンロードを一時停止したり再開することも可能だ。なお使用している接続があまり高速ではない場合には、アクティブなトレントの数をDelugeがデフォルトで制限するので、場合によっては一度に一つのファイルしかダウンロードされていないということもあるかもしれない。
Delugeの実行前と実行後に「cat /proc/meminfo」を実行してDelugeが使用しているメモリ量を確認してみたところ、約25MBのRAMを使用していた。またDelugeの実行中にtopを実行してみたところ、Delugeが使用していたのはCPU時間の約1%だった。同じコンピュータ上の別の作業に対する影響はまったくなかった。
まとめ
利用可能なBitTorrentクライアントは何十とあるが、パワフルさと軽量さの両方を求めるなら、Delugeを試してみると良いだろう。
Federico Kerekiはウルグアイのシステムエンジニア。20年に渡るシステム開発、コンサルティング、大学講師の経験がある。