LinuxでWacomタブレットを使おう
感圧タブレットは平板な形状をしており、シリアル、USB、Bluetoothで接続する。入力機器は手に持って使う特殊な「ペン」や「ブラシ」で、実世界のものと同じように動かすとタブレットがその動きと圧力と傾きを検知する。感圧式なのでブラシの運びや濃淡を変化させることができ、画像編集アプリケーションの描画ツールを実世界により近い形で使用することができる。
写真を修整する際の自由度も増す。絵は描かないという人にとっては、この方が利点が大きいだろう。ダストやスクラッチの除去でもドッジやバーンといったレタッチでも、修正個所を元の画像に馴染ませるのが難しい。しかし、クローンもドッジもバーンもイレーズもペイントブラシをかける操作の一種であるから、感圧式であれば直感的に微調整ができ、縁や境界が目立たないように修正することができる。
WacomとLinux
Wacomは代表的タブレット・メーカーだ。さまざまな大きさや解像度のタブレットを販売しており、下は99ドルから上は数千ドルもするCintiqシリーズまである。CintiqはLCDモニターを内蔵していて、効果を直接確認しながら操作することができる。いずれも磁気共鳴を利用してペンの動きや位置を検出するため、煩わしいコードがなく電池も不要だ。
Linux向けデバイス・ドライバーの開発や提供は行っていないが、WacomはLinux Wacom Projectに協力しており、技術情報や試用タブレットを提供する形でオープンソース・ドライバーの開発を支援している。
Linuxでタブレットを使うには、カーネル・デバイス・ドライバーとXサーバーの感圧オプションを設定するという2種類の作業が必要だ。同プロジェクトのサイトに必要情報を網羅した詳細な解説がある。ここでは、その概略のみを紹介しよう。
カーネル・モジュール
vanillaカーネルにはUSBタブレットのドライバーが含まれている。もしお手持ちのLinuxディストリビューションにドライバーが含まれていたら、カーネル・モジュールに関する作業は不要、次に説明するXの構成をするだけでよい。ドライバーがなければ、カーネル・ドライバーをインストールしなければならないが、作業は比較的容易だ。Linux Wacomサイトにあるドライバー・コードは常に最新で機能も豊富。筆者は、通常用いているシステムにこのドライバーをインストールしている。このドライバーがお勧めである。
まず、同プロジェクトのサイトから最新のパッケージをダウンロードする。パッケージにはカーネル・モジュール(wacom.ko)のソースが含まれており、標準の./configureとmakeでビルドする。Linuxカーネルのソースコードが必要だが、全カーネルをコンパイルする必要はない。
具体的な手順はカーネルが2.4.xか2.6.xかで若干異なるため、Wacomモジュールの作成に当たっては、サイトにある解説の参照個所を間違えないようにすること。モジュールがビルドできたら解説に従ってテストし、問題がなければ恒久的にインストールする。
Xサーバーの設定

|
|
| 各種ツールでの筆圧の効果(The GIMP)―クリックすると大きな写真が見られます |
この時点でカーネルはタブレットを認識しているが、それをX Window Systemにフックしないと、アプリケーションは微妙な効果をもたらす筆圧と傾きのデータを取り込むことができない。それを行うのがXInputと呼ばれているXエクステンションである。このカーネル・ドライバーの場合、Xorgのvanillaディストリビューションに含まれているXInputドライバーがあり、Linux Wacomプロジェクトからアップグレードされたものが入手できる。
Xサーバーがタブレットを認識するには、さらに、/etc/X11/xorg.confファイルにそれ用の記述を追加する必要がある。特に、タブレットの各機能に対応して、スタイラス、カーソル、イレーサーを記述するInputDeviceセクションは必須だ。
XInputのストック・ドライバーを置き換える方法は2つある。linuxwacomパッケージにはi386とx86-64アーキテクチャー用のビルド済みのバイナリー・モジュールが含まれている。これが使えるなら、そうした方がよい。Xモジュールをコンパイルしてもよいが、Linuxカーネル・モジュールに比べ、時間がかかり、厄介な点もある。
最も簡単なのは、ダウンロードしたパッケージに含まれているwacom_drv.oファイルをシステムにコピーして既存のwacom_drv.oファイルを上書きする方法だ。当然のことだが、コピーする前にバックアップを取っておくこと。wacom_drv.oがある場所はディストリビューションごとに異なるので、locate wacom_drv.oで探す必要がある。置換できたら、あとはXを再起動してXInputドライバーをロードするだけだ。
アプリケーション
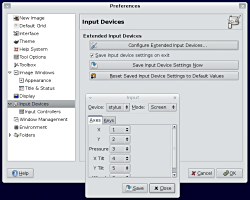
|
|
| 拡張された入力機器の設定ウィンドウ(The GIMP)――クリックすると大きな写真が見られます |
以上の作業が終われば、グラフィックス・アプリケーションでタブレットを使うことができる。この記事の執筆時点では、少なくとも、The GIMP、CinePaint(GIMPの派生品)、Kritaのツールがなにがしかの感圧機能をサポートしている。他にも使えるアプリケーションがあれば、コメントで知らせてほしい。
The GIMPでタブレットを使うには、File→Preferencesの順にクリックしInput Devicesのペインを開いて設定しておかなければならない。Configure Extended Input Devicesと記されたボタンをクリックするとダイアログ ボックスが開くので、タブレットのスタイラス、イレーサー、マウス・カーソルに関するオプションを設定する。
ここに示された「拡張入力機器」はxorg.confに追加した記述に対応したもので、独立して管理される。したがって、イレーサーをThe GIMPの消しゴムツールにし、スタイラスをペイントブラシ・ツールにした場合、ペンのいずれの端を使うかによってツールが自動的に切り替わることになる。
おわりに
今までタブレットを使って描画したことがない人は、若干の練習が必要だろう。しかし、使っていくうちに手に馴染んでくる。基本的な使い方がわかったら、Linux Wacomドライバーの感度を調整するとよい。調整はコマンドライン(xsetwacom)でも、GUI(wacomcpl)でもできる。自分に合った感度に設定しよう。
基本モデルのタブレットであるGraphire(筆圧は検知するが傾きには対応していない)を使っているなら、いずれIntuosモデルが使いたくなるだろう。Linux Wacomドライバーの開発は今も進行中だ。現時点では、上級機のプログラマブル・ボタンがサポートされている。また、Wacomの新しいBluetoothモデルもサポートされている。
サポートと言えば、質問に対する回答はLinux Wacomプロジェクトは抜群だ。解説書の品質も高く、他のプロジェクトは足元にも及ばない。Wacomは年ごとに多くのタブレット・モデルを出しているが、もしお手持ちのタブレットが買ったときの状態でうまく動かない場合は、質問してみるとよい――間違いなく、誰かが対処法を教えてくれるだろう。そして、マウスを捨ててタブレットで描画するようになるに違いない。
NewsForge.com 原文