YaSTを使ってワイヤレスブロードバンドアクセスを設定する
まず始めに、アダプタとドライバを設定する必要がある。なお以下の手順は、カーネル2.6.22-13-0.3、YaST 2.15.58-12、KDE 3.5.8、KNetworkManager 0.6.5-37.2を含むopenSUSE 10.3を搭載したラップトップとVerizon PC5750 PCカードを使用して実際にやってみたものだ。
それでは、YaSTのAdministrator Settings(管理者用設定)→Network Devices(ネットワークデバイス)→Modem(モデム)を開こう。するとやがてYaSTがモデムを検出するので、設定を確認しよう。なお初めて実行すると、Linux用PPP(Point-to-Point Protocol)とKInternetをインストールするかどうかを尋ねられるかもしれない。その場合にはYes(はい)と答えてインストールの完了を待とう。さてしばらくすると、Modem Configuration Overview(モデム設定の概略)の中でデバイスのリストなどが表示されるはずだ。私の場合、デバイスのリストには以下のような項目が含まれていた。
- Hewlett-Packard Company 82801 DB/DBL/DBM (ICH4/ICH4-L/ICH4-M) AC'97 Modem Controller
- Curitel PANTECH USB MODEM
PC5750カードを使っている場合には、Curitel PANTECH USB MODEMをクリックする。デバイスについての情報が表示されるボックス内には、現在接続されていないこととデバイスが設定されていないということが示されている。そこでEdit(編集)をクリックしてModem Parameters(モデムパラメータ)オプションを表示して設定を始めよう。
最初の値はモデムデバイスで、うまく行っていればYaSTは適切なデバイス設定(/dev/ttyACM0)を検出しているはずだ。次の値はDial Prefix(プレフィックス番号)だが、私の場合は必要なかったので空欄のままにしておいた。Dial Mode(ダイヤルモード)では、Tone Dialing(トーンダイヤル)のみを有効にする。そしてSpecial Settings(特殊設定)では、どちらのオプションも必ず無効にしておく。
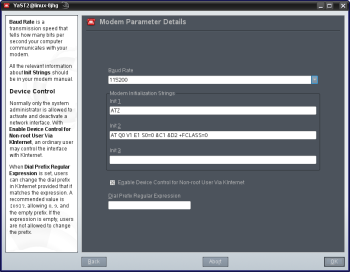
次にDetail(詳細)ボタンをクリックして、Modem Parameter Details(モデムのパラメータ詳細)ページを開こう。最初のBaud Rate(ボーレート)フィールドは、115200に変更する。次のModem Initialization Strings(モデム初期化文字列)では、Init 1に「ATZ」、Init 2に「ATQ0 V1 E1 S0=0 &C1 &D2 +FCLASS=0」を設定して、Init 3は空欄のままにする。次にEnable Device Control for Non-root User via Kinternet(Kinternet経由でルート以外のユーザのデバイス管理を可能にする)を有効にして、最後のDial Prefix Regular Expression(プレフィックス番号の正規表現)は空欄のままにしておく。
OKをクリックしてModem Parameters(モデムパラメータ)ページに戻ったら、Next(次)をクリックしてSelect Internet Service Provider(ISPの選択)ページを表示しよう。このページでは、国別のリストや自分で入力したプロバイダからプロバイダを選択することができる。Verizonはプロバイダのリストの中に含まれていないので、New(新規)ボタンをクリックして入力すれば、Name for Dialing(ダイヤル用の名前)フィールドにプロバイダとして表示されるようになるはずだ。次のProvider Name(プロバイダ名)としては、Verizonなど使用しているプロバイダの名前を入れる。Phone Number(電話番号)は、Verizonを使用している場合は #777と入力する。次にユーザ認証のための情報として、User Name(ユーザ名)(プロバイダから受け取った10桁の電話番号 ##########@vzw3g.com)と、Password(パスワード)(VerizonのパスワードはVZW)を入力する。その次のAlways Ask For Password(毎回パスワードを尋ねる)は無効にして、Next(次)をクリックする。
するとConnection Parameters(接続パラメータ)のページが開いて、プロバイダが表示されているはずだ。インターフェースはManual(手動)として設定して、Modify DNS when Connected(接続時にDNSを変更する)、Automatically Retrieve DNS(DNSを自動的に検索する)、Automatically Reconnected(自動的に再接続)だけを有効にしておくと良いだろう。Ignore Prompts(プロンプトを無視する)とExternal Firewall Interface(ファイアウォールの外部インターフェース)は無効にしておく。Idle Time-Out(Seconds)(アイドルタイムアウト(秒))については好きなように設定して良いだろう(私の場合は300秒にした)。次に、Next(次)をクリックしてModem Configuration Overview(モデム設定の概略) に戻る。ここまで来たら、後はFinish(終了)をクリックして設定を保存するだけだ。
この時点で、ネットワーク管理に使用しているプログラムによっては、新たな接続のタイプが表示されるはずだ(あるいはプログラムによってはプログラムの再起動が必要になるかも知れない)。なおKNetworkManagerを使用している場合には、自動的に再読み込みされるはずだ。KNetworkManagerでモデムを有効にするためには、Options(オプション)を開いて、ワイヤレスを無効にして接続を切断する。そしてDial-Up Connections(ダイヤルアップ接続)→Connect to Verizon via Modem(modem0)(モデム(modem0)経由でVerizonに接続する)をクリックすれば良い。
接続には数秒かかることもある。また、カードの検知と設定のためにカードを挿した状態でコンピュータを再起動する必要があるかもしれない。再びModem Configuration(モデムの設定)を開いた時には何かエラーか通知メッセージが出るかもしれないが、その際にはYes(はい)をクリックすれば問題はないはずだ。以上で、新たに設定したブロードバンド接続から問題なくネットを閲覧することができるようになった。
なお、ワイヤレスの設定についてより詳しくはSamat Jain氏のブログを見ると良いだろう。
James Leesはウェブサイト開発者。ネットワークエンジニアリングとウェブ開発を学ぶために大学へ行きたいと考えている一途なLinuxユーザ。