PDFCreatorでPDFを作成する
PDFCreatorのインストーラは、SourceForge.JPの該当プロジェクトのページからダウンロードできる。インストーラの形態には、Windows実行ファイルとMicrosoft Installerのパッケージがあるので、どちらかを選ぶ。またWindows実行ファイルのほうには、Ghostscript付きとそうでないもの、2つのバージョンが用意されている。ダウンロードが済んだらインストーラを実行し、あとは指示に従ってインストールを進めればよい。
Ghostscript付きのPDFCreatorインストーラにバンドルされているのは、AFPL Ghostscriptのバージョン3.54である。GNUやEPSのものなど、マシンにインストールされている別のGhostscriptを使いたい場合は、Ghostscriptのオプションをクリックし、ドロップダウンリストから好きなバージョンを選ぶこともできる。
PDFCreatorはそのままでもすぐに使い始めることができるが、より適切なPDFを生成するために設定を調整することも可能だ(むしろそうすべきである)。PDFCreatorの設定を行なうには、「Start」->「All Programs」->「PDFCreator」->「PDFCreator」を順にクリックしてから「Printer」->「Options」を選択する。
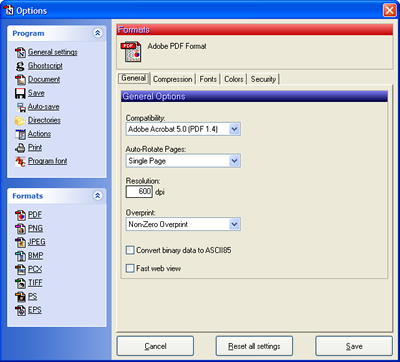
|
PDFの作成を(WindowsとLinux双方の数多くのアプリケーションを使って)行ってきた経験から、次のような設定が適切だと私は気付いた。
- 「Compatibility(互換性)」を「Acrobat 4.0」に設定する。
- 画面上で閲覧する場合は解像度を600 dpiに、PDFを印刷する場合は解像度を1200 dpiに設定する。
- 「Compression(圧縮)」設定のすべてにZIPオプションを使用する。ZIPによる圧縮は、PDFのファイルサイズの抑制と解像度の維持をほどよく両立してくれる。
- あなたの作成したPDFを閲覧する人があなたと同じフォントを持っているとは限らないので、文書で使用されているフォントだけを埋め込むオプションを選択する。すべてのフォントを埋め込むとファイルサイズが大きくなってしまう。
PDFCreatorでは、ドキュメントのコンテンツを保護することも可能である。文書ファイル内のテキストや画像のコピー、ドキュメントそのものの修正または印刷が行えないように設定することができるのだ。またPDFファイルをパスワードで保護することもできる。
PDFの作成
PDFCreatorでPDFを作成するには、任意のWindowsアプリケーションでドキュメントを開き、メニューから「File」->「Print」を選択する。プリンタの一覧から「PDFCreator」を選択してから、そのアプリケーションの表示内容に応じて「OK」または「Print」をクリックする。ダイアログボックスが現れるので、そこでタイトル、作者、作成または変更の日付、キーワードといったPDFのメタデータの追加や変更を行うことができる。このダイアログボックスにはPDFCreatorを設定するためのボタンもあり、設定済みの全般的なオプションやPDFをメールで送信するためのオプションを上書きできる。準備ができたら、「Save」をクリックすればよい。ほとんどの場合、PDFCreatorによるPDFの作成はAcrobatよりも高速で、数秒以内にPDFファイルが出来上がるはずだ。
| PDFCreatorはPDFのほか、いくつかのビットマップのグラフィック形式、Postscript、EPSを保存することもできる。 |
PDFCreatorを使って、ワープロ、スプレッドシート、図表、Webページといった何種類ものドキュメントをPDFに変換した。こうしたドキュメントには2ページのものから15ページに及ぶものまであり、それぞれに画像が含まれていた。これらのドキュメントやスプレッドシートからPDFCreatorによって生成されたPDFは、Acrobatで生成されたものよりもファイルサイズが小さかった。元のファイルのサイズにもよるが、いずれもPDFCreatorによるもののほうが10~50 KBほど小さく、不鮮明なフォントやひずんだ画像が含まれることもなかった。ストレージがそれほど高価ではなくなった昨今、なぜファイルサイズにそれほどこだわる必要があるのか。それは、どんなリーダを使っていようと、小さなPDFファイルほど高速に開くことができるためだ。WebにPDFをポストする場合には、重要な要因になり得るだろう。
ただし、Webページについては、PDFCreatorもAcrobatも同等のパフォーマンスを示した。私が用意したWebページでは、どちらで作成したPDFのサイズも数KBの差しかなかった。しかし、図表類をPDFに変換するとなると、Acrobatが全面的にPDFCreatorよりも優れていた。このとき、私はVisioのほか、DiaのWindows版を使って数々の図表を用意していたが、PDFCreatorで生成したPDFはどれもAcrobatで生成したものよりサイズが大きく、その差は50~100KB、なかにはそれ以上のものもあった。
PDFCreatorには他にも問題がある。ドキュメント内のリンクの保存が十分に行われないのだ。ほとんどの場合、ドキュメント内の目次のリンク、または他のセクションへのリンクは機能しない。また私は、PDFCreatorがブックマークを含めるように動作するのを一度も見たことがない。
ネットワーク経由でPDFCreatorを使う
PDFCreatorはデスクトップアプリケーションとして動作するほか、ネットワークインストールのオプションを使ってサーバ上にインストールし、そのネットワークに接続しているどのコンピュータからでもPDF作成を行うことができる。
今回は、常時4台のノートPCが接続されている小規模な家庭用無線ネットワークでPDFCreatorをテストした。PDFCreatorのサーバへの接続には、Windowsのプリンタ追加ウィザードを使用した。ネットワーク経由でPDF作成をするつもりなら、1) PDFCreatorがサーバ上で実行されていること、2) プリンタ追加ウィザードでネットワークプリンタのオプションを選択していること、の2点を必ず確認すること。
ノートPCの1台からPDFの印刷を初めて試みた際、うまく行かない理由がわからずに困惑した。結局、ネットワーク経由で印刷を行なうには、サーバ上でPDFCreatorのプログラムをバックグラウンド実行する必要があることがわかった。その実行を行うとすぐに、PDFCreatorはローカルプリンタとして使用したときとまったく同じように動作した。唯一の違いは、印刷の処理が終わるまでに余分に2、3秒かかったことだ。
PDFCreatorは、大半のWindowsアプリケーションからのPDFファイル作成を手堅く実行してくれる。PDFはアーカイブ化、メールでの送受信、印刷、Webへのポストにうってつけのファイル形式だ。大部分のWindowsユーザは ― 普通の家庭ユーザからSOHOの運営者に至るまで ― PDFソフトウェアに求められる機能のほとんどをPDFCreatorが備えていることに気付くだろう。
Scott Nesbitt氏は一途なLinuxユーザでありながら、Windowsを使っている多くの友人にFOSSのすばらしさを伝える活動を続けている。
NewsForge.com 原文