aDesklets: Linuxデスクトップ用のアイキャンディ
この例ではaDeskletsをUbuntu Linuxで使用するが、他のLinuxディストリビューションにインストールするのも別に難しいことではないだろう。aDeskletsのサイトにあるドキュメント・セクションで、該当するディストリビューションのインストール手順を調べていただきたい。
Ubuntuに戻る。apt-getソースが最新のものであることを確認し、apt-get install adeskletsを実行する。これが終われば、デスクトップにステータス・メーター、カレンダ、アイコン・バー、ウェザー・アップデート、ニュース・ティッカーを配置する準備が整ったことになる。adesklets_installerコマンドでaDeskletsインストーラを起動する。それぞれのデスクレットの機能については、プロジェクトのWebサイトで調べていただきたい。ここでは、例としてCalenderとweatherという2つのデスクレットをインストールしよう。
Calenderデスクレット
aDeskletsインストーラで、Calenderデスクレットを選択し、Installボタンをクリックする。ボタンの下にテキスト領域があり、ここでインストールの進行具合を確認できる。インストールが終わったらウィンドウを閉じる。次にターミナルを起動して、このデスクレットを起動する。
# cd
~/.desklets/Calendar-0.5.3/ # ./Calendar.py
--nautilus
インストーラから、Calenderデスクレットを登録するかテストするのかを問われる。テストするにはtを押す。すべてのウィンドウを最小化し、カレンダが待機状態になっているか確認する。そうなっていなければ、どこかに問題があるので、ターミナルに戻って、CalenderディレクトリにあるREADMEを読み、何が悪いのか調べてほしい。
すべてがうまく行った場合は、ターミナルからCalenderデスクレットを再び起動する。今度はrを押して、デスクレットを登録する。これでadesklets --nautilusコマンドでデスクレットを実行できる。デスクトップ上でCalenderデスクレットが待機状態になっているはずだ。
weatherデスクレット
weatherデスクレットは最新の天気情報と予報を提供してくれる。このデスクレットではWeather.comのデータが使われるので、インターネットへの常時接続が必要だ。
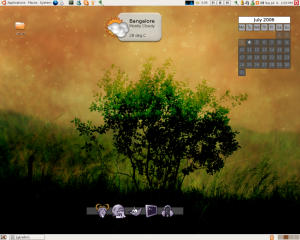 |
|
| クリックで拡大 |
INXX0012が私の市のコードだ。自分の市のコードを確かめ、ターミナル・ウィンドウを起動して、このデスクレットのコンフィグレーション・ファイルを編集する必要がある。 # cd ~/.desklets/weather-0.0.4
# gedit config.txt
「location」と書かれている行を探し、その横に自分の市のweather.comコードを入力する。Bangaloreの場合は次のようになる。
'location': 'INXX0012',
コンフィグレーション・ファイルを保存してからエディタを終了する。いよいよweatherデスクレットを試してみる番だ。まずターミナル・ウィンドウで、このデスクレットを起動する。
# ./weather.py
tを押して、weatherデスクレットをテストしよう。このデスクレットがデスクトップ上に表示されるか確認する。問題がなければ、weatherデスクレットを再び起動し、Calenderデスクレットと同様に登録する。次にaDeskletsを起動したときに、両方のデスクレットがデスクトップに表示されるはずだ。
インストーラのリストに含まれているデスクレットの大部分をインストールできるはずだ。それぞれのデスクレットのREADMEファイルを読んでおけば、インストールとコンフィグレーションの作業が容易になるだろう。
インストールしたデスクレットが気に入ったら、それらをデスクトップのスタートアップに追加しよう。GNOMEユーザはSystemメニューをクリックし、Preferences、Sessionsと選択していけばよい。次にStartup Programsタブをクリックし、Addボタンをクリックする。それからadesklets --nautilusコマンドを入力する。KDEユーザは同じコマンドを~/.kde/Autostartファイルに入力する。こうすると、デスクトップにログインしたときにデスクレットが自動的に表示される。