「CamStudio」を使って録画できる
PCやソフトウェアの操作方法を覚えたり人に伝える場合などは、作業した内容を動画で記録しておくと便利だ。デスクトップや特定のウィンドウでの操作内容や動きを動画で記録できるツールとしては、「CamStudio」がある。
CamStudioは簡単な操作で録画が可能で、AVI形式で動画を保存できる。また、Webブラウザ上で再生できるSWF(Flash)形式での保存も可能なので、動画をネットで公開したい場合などにも便利だ。
CamStudioのインストーラはダウンロードページから入手できる。
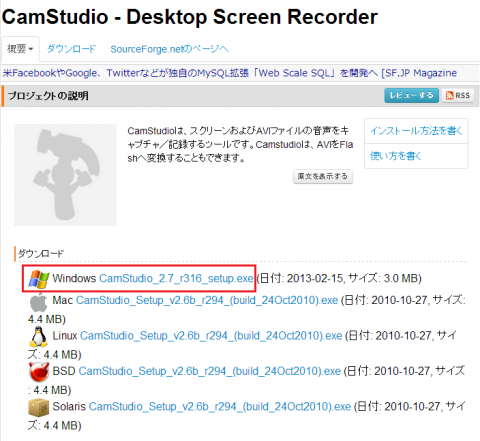 CamStudioのダウンロードページ
CamStudioのダウンロードページダウンロードしたインストーラを実行すると、インストールウィザードが表示される。とくに設定項目はないので、指示に従って進めていけば良い。
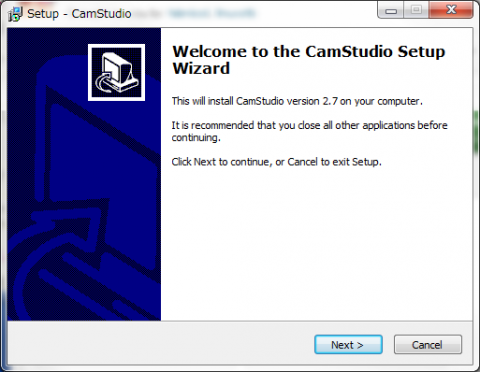 CamStudioのインストーラ
CamStudioのインストーラCamStudioで画面を録画するには、CamStudioを起動し、録画するエリアを選択してから録画ボタン(「●」アイコン)をクリックすれば良い。
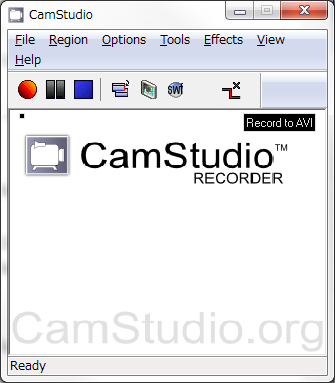 CamStudioのメインウィンドウ
CamStudioのメインウィンドウCamStudioでは、録画するエリアを「指定した範囲(Region)」および「数値で指定したサイズの範囲(Fixed Region)」、「ウィンドウ(Window)」、「すべての画面(All Screens)」、「指定した画面(Select Screen)」から選択できる。これは、CamStudioのメインウィンドウの「Region」メニューで指定が可能だ。
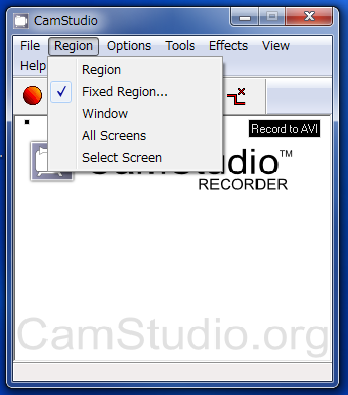 録画範囲は「Region」メニューで指定できる
録画範囲は「Region」メニューで指定できる「Region」もしくは「Fixed Region」を選択した場合、録画ボタンをクリックすると録画範囲を指定する枠が表示される。マウス操作で録画したい場所に枠を移動させ、クリックすると録画が開始される。
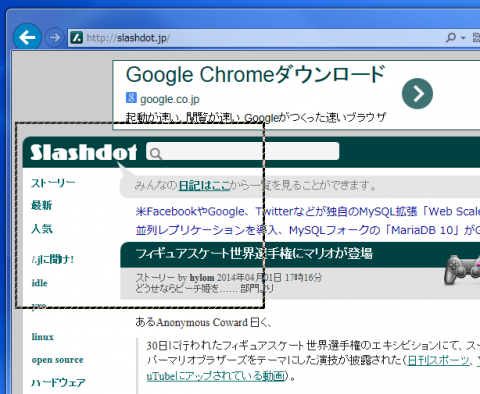 録画範囲を枠で指定する
録画範囲を枠で指定するまた、「Window」を選択した場合は録画するウィンドウを選択するよう表示される。ここで目的のウィンドウをクリックすると録画が開始される。
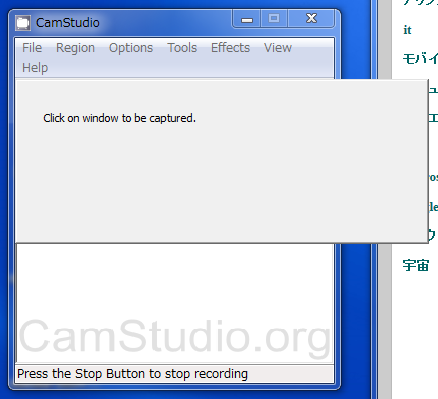 録画するウィンドウをクリックして指定する
録画するウィンドウをクリックして指定する録画を終了させるには、メインウィンドウの停止ボタン(「■」アイコン)をクリックすれば良い。このとき動画の保存先を指定するダイアログが表示されるので、適当な名前を付けて保存しよう。保存後は録画した動画がプレーヤーに表示される。
録画した動画はデフォルトではAVI形式で保存されるが、Flash形式で保存したい場合は、録画前に「swf」ボタンをクリックして「Record to SWF」モードに切り替えておく必要がある。
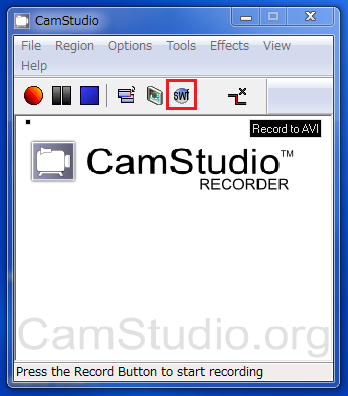 「swf」ボタンをクリックするとSWF形式で動画を保存できる
「swf」ボタンをクリックするとSWF形式で動画を保存できるこの場合、録画終了後に設定ダイアログが表示され、どのような形式のSWFファイルを出力するかを設定できる。
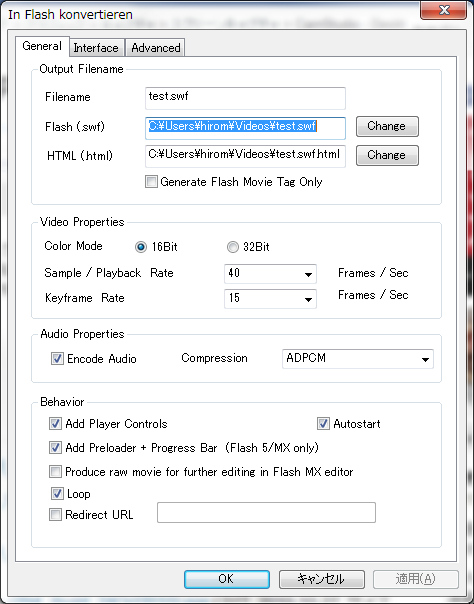 SWF形式で保存する際の設定ダイアログ
SWF形式で保存する際の設定ダイアログ