同期ツール「FreeFileSync」が利用できる
PC内のファイルをUSBメモリなどを使って持ち出したり、ほかの人と共有する場合に、一部のファイルのみが更新されていたりすることがあると、その管理が大変になる。常に自分のPC内のファイルがより新しければ上書きコピーで済むが、USBメモリ内のファイルをほかのPCで編集していたりする場合、どちらのファイルが新しいかを確認してからコピー作業を行う必要があり面倒だ。このような場合に便利なのがファイル同期ツール「FreeFileSync」だ。
FreeFileSyncは指定した2つのフォルダ内のファイルを比較し、より新しいファイルのみをコピーするファイル同期ツールだ。双方向の同期だけでなく、どちらか片方のフォルダのみを更新する機能もある。サブフォルダ内のファイルも同期対象にでき、またどのファイルが更新されているのかを見やすく表示することもできる。
FreeFileSyncは、ダウンロードページからダウンロードできる。
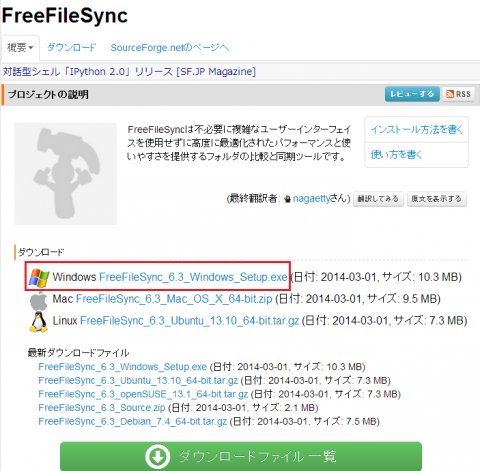 FreeFileSyncのダウンロードページ
FreeFileSyncのダウンロードページダウンロードしたインストーラを実行するとインストールウィザードが起動するので、それに従ってインストール作業を行えば良い。なお、途中で無関係なソフトのインストーラが勧められるが、必須ではないので「カスタムインストール」を選択して「Baidu Hao 123をホームページに設定しよう」のチェックボックスを外してから「インストール」をクリックしよう。
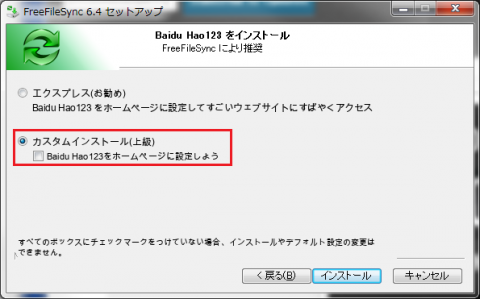 インストール時には「カスタムインストール」を選択して「Baidu Hao 123をホームページに設定しよう」のチェックボックスを外しておく
インストール時には「カスタムインストール」を選択して「Baidu Hao 123をホームページに設定しよう」のチェックボックスを外しておく FreeFileSyncを起動すると表示されるメイン画面には多くの要素が表示されているが、右側が対象とするフォルダを指定する部分だ。「ドラッグ&ドロップ」と書かれた部分にフォルダをドラッグ&ドロップすると、そのフォルダが対象として指定される。同期したい2つのフォルダをここで指定する仕組みだ。
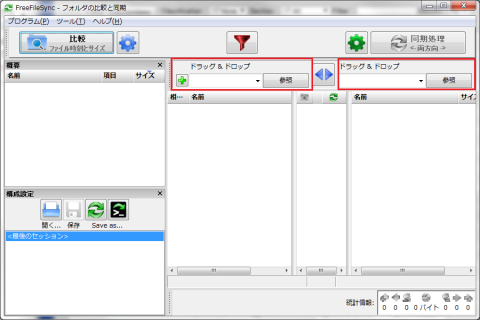 FreeFileSyncのメイン画面。右上部分で対象のフォルダを指定する
FreeFileSyncのメイン画面。右上部分で対象のフォルダを指定する
2つのフォルダを指定した状態で「比較」をクリックすると2つのフォルダが比較され、更新/追加されたファイルやフォルダの横に「→」や「+」といったアイコンが表示される。ここで同期したいファイルにチェックを入れ、「同期処理」をクリックすると同期処理が実行される。
 ファイルやフォルダの更新状況が表示される
ファイルやフォルダの更新状況が表示される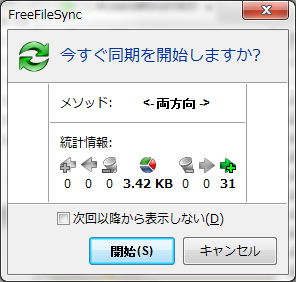 「同期処理」をクリックすると確認ダイアログが表示され、ここで「開始」をクリックすると同期が実行される
「同期処理」をクリックすると確認ダイアログが表示され、ここで「開始」をクリックすると同期が実行されるデフォルトでは2つのフォルダを比較し、より新しいファイルをもういっぽうのフォルダにコピーして両方のフォルダの状態を同じにする「同期処理に」となっているが、「同期処理」横の緑の歯車アイコンをクリックすると表示される設定画面が表示され、片方向のみでファイルをコピーする「ミラー」や「更新」といった処理も指定できる。また、古いファイルを削除する方法も「完全消去」および「ゴミ箱」、「バージョン管理」から選択できる。
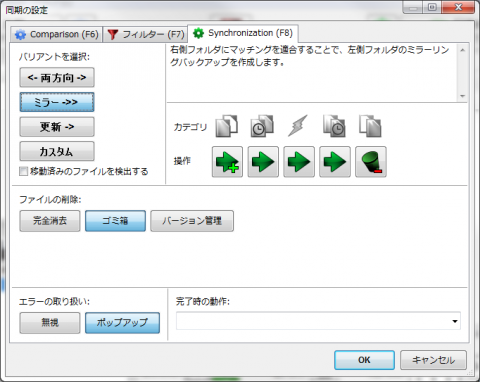 同期方法などは複数から選択できる
同期方法などは複数から選択できる