「Dual Monitor Taskbar」を使えば可能
PCに複数のディスプレイを接続して使っている場合、タスクバーは「メインディスプレイ」のみに表示され、それ以外のディスプレイには表示されない。この場合、タスクバーでアプリケーションやウィンドウを切り替えようとすると、わざわざメインディスプレイにマウスポインタを動かして操作しなければならず面倒だ。「Dual Monitor Taskbar」を使えば、サブディスプレイにもタスクバーを表示させることができるようになる。
Dual Monitor Taskbarのインストーラはダウンロードページから入手できる。ダウンロードしたインストーラを実行するとインストールウィザードが表示されるので、指示に従ってインストールを進めていこう。
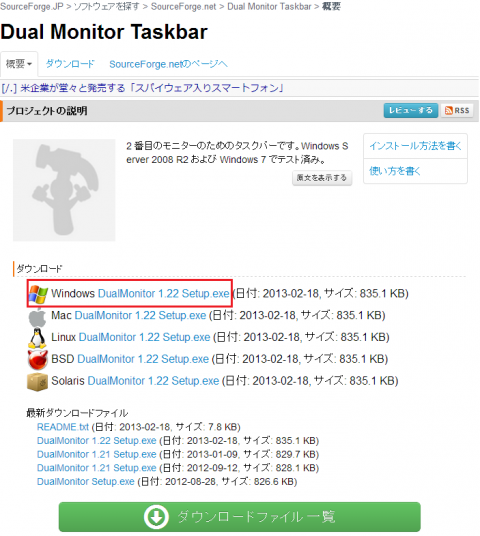 Dual Monitor Taskbarのダウンロード画面
Dual Monitor Taskbarのダウンロード画面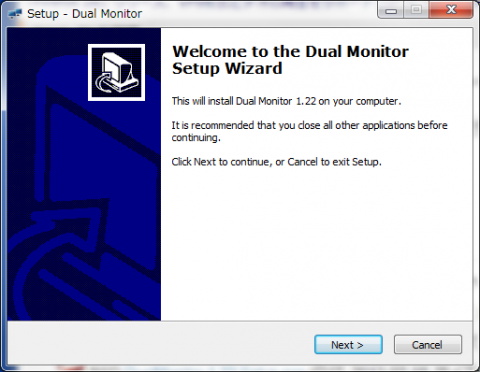 Dual Monitor Taskbarのインストーラ
Dual Monitor TaskbarのインストーラインストールしたDual Monitor Taskbarを起動すると、サブディスプレイにタスクバーが表示されるようになる。通常のタスクバーと同じような操作が可能で、通知領域や時計なども表示される。
 Dual Monitor Taskbarを起動するとサブディスプレイにもタスクバーが表示される
Dual Monitor Taskbarを起動するとサブディスプレイにもタスクバーが表示されるタスクバーの表示場所といった細かい環境設定は、設定ダイアログで行える。タスクバーを右クリックして表示されるコンテキストメニューから「Properties」を選択すると、設定ダイアログが表示される。
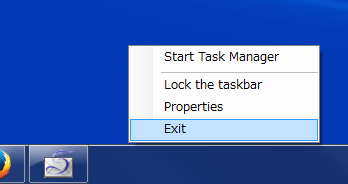 タスクバーを右クリックすると表示されるコンテキストメニュー
タスクバーを右クリックすると表示されるコンテキストメニュー設定ダイアログでは、タスクバーの表示位置(Taskbar location)や、時計やラベルの表示/非表示、アイコンサイズなどを設定できる。
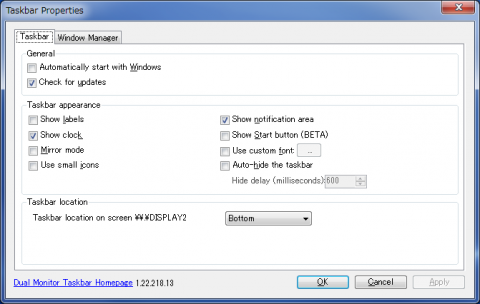 Dual Monitor Taskbarの設定ダイアログ
Dual Monitor Taskbarの設定ダイアログ設定ダイアログの「Window Manager」タブでは、どのウィンドウをどのディスプレイに表示するかの設定が可能だ。
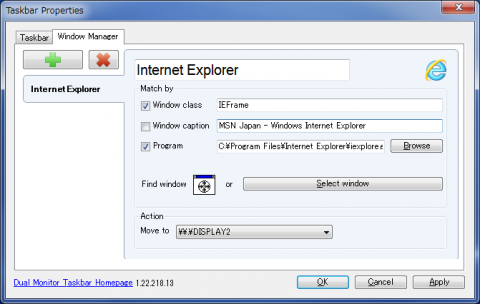 Dual Monitor Taskbar設定ダイアログのWindow Managerタブ
Dual Monitor Taskbar設定ダイアログのWindow Managerタブ