CD/DVDイメージを操作するAcetoneISO2

CDなどのディスクを失敗せずに焼くことがLinuxの関心領域でなくなって久しいが、これはK3bやGnomeBakerといったツールのおかげである。もう1つ重要なツールがある。 AcetoneISO2 は、ディスクイメージの管理の面で「スイスアーミーナイフ」のごとき多用途のツールとなることを目指している。この便利なツールを使うと、さまざまな形式のイメージ(.nrg、.bin、.imgなど)をISO形式に変換できる。また、ISOイメージの生成、圧縮、暗号化、抽出、マウントといった操作を行える。さらに、Mac OSの*.dmgファイルをイメージとしてマウントする、DVDをリッピングしてXvid AVIファイルを生成する、イメージを分割/結合するなど、そのほかにも多くのことを行える。
さて、AcetoneISO2のインストールだが、たとえバイナリパッケージからインストールするとしても、依存関係を解決するためにAcetoneISO2本体より先にいくつかのパッケージをインストールしなければならない。AcetoneISO2ではイメージのマウントと圧縮のためにそれぞれfuseisoとp7zipが必要である。それらがしかるべく存在すれば、tarアーカイブからAcetoneISO2をインストールできる。Slackware、Fedora、Ubuntu、Mandriva、ArchLinux、openSUSEの各ディストリビューション向けに用意されているバイナリパッケージの1つを使ってもよい。
インストールが完了したら、AcetoneISO2を起動できる。GNOMEではApplications → System Toolsメニューから、KDEではSystemメニューから起動する。なお、先に進む前に、fuseグループにユーザーを追加しておく必要がある。そうしないとイメージのマウントが一切できない。ディストリビューションと、インストールのモードによっては、これが自動的に行われる場合もある。そうでない場合は、コマンド「usermod -a -G fuse username 」で追加する。
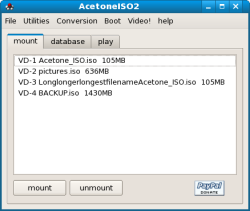
ISOイメージを作成するには、Conversion → Generate ISO from folderをクリックし、ISOイメージにしたいフォルダを指定する。デフォルトで、ISOイメージにはAcetone_ISO.isoという名前が付けられ、自分のホームディレクトリに保存される。新たに作成されたISOイメージをマウントするには、AcetoneISO2ウィンドウの左下にあるmountボタンをクリックし、ISOイメージを選択する。イメージはホームディレクトリの下のvirtual-drivesディレクトリ内にマウントされる。たとえば、最初のISOイメージをマウントすると、そのマウント先は~/virtual-drives/1ディレクトリとなる。また、次のイメージのマウント先は~/virtual-drives/2となる。マウントできるイメージの数は最大7だ。それを超えてマウントしようとすると、先にイメージのマウントを解除するよう要求される。
CD/DVDディスクからISO形式のイメージを作成するには、Conversion → Generate ISO from CD/DVDをクリックする。「この機能は通常のデータディスクでだけ有効で、プロテクトされたオーディオ/ゲームディスクでは使えない」という趣旨の警告メッセージが表示される。手持ちのムービーDVDがたまたまISO形式であるか、DVDから作成したISOイメージに複数のムービーファイルが含まれている場合、そのイメージをAcetoneISO2でマウントすれば、そこに含まれているムービーをいちいち抽出せずに直接再生できる。これを行うには、Playタブをクリックし、Play DVD-Movie ISOをクリックする。デフォルトで、AcetoneISO2はムービーをKaffeineプレイヤーで再生しようとする。この動作を変更するには、File → Optionsをクリックし、AcetoneISO2::OptionsウィンドウでMedia playerをクリックし、一覧から別のプレイヤーを選択する。同じようにして、デフォルトのファイルマネージャをKonquerorからNautilusに変更することもできる。
AcetoneISO2では、イメージの内容をハードディスクに抽出することもできる。Conversion → Extract image content to a folderをクリックする。この機能を初めて実行した場合は、PowerISOユーティリティをダウンロードしてよいか問われるので、Yesをクリックする。PowerISOが自動的にダウンロードされてインストールされる。使いたいISOイメージを選択すると、指定したディレクトリにその内容が抽出される。PowerISOは各種のイメージをISO形式に変換する目的でも使われる。PowerISOパッケージ(YouTubeからビデオをダウンロードするためのツールyoutube-dlも含む)とその最小構成ファイル(minimalistic configuration file)は~/.acetoneiso2/ディレクトリに置かれる。
イメージの暗号化と分割/結合
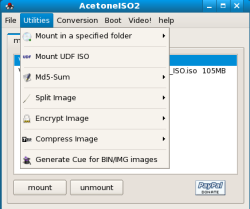
AcetoneISO2の機能の中で特に印象に残ったのは暗号化と分割/結合の2つだ。ISOイメージを暗号化するには、Utilities → Encrypt Image → Encryptをクリックする。イメージファイルを選択し、暗号化のためのパスフレーズを指定する。パスフレーズをもう一度入力するよう要求される。新たに作成されたISOにはAcetone_ISO.iso.gpgという名前が付けられる。Utilities → Encrypt Image → Decryptをクリックして暗号化のときに使用したパスフレーズを入力すれば、イメージを抽出できる。
イメージを分割するには、Utilities → Split Image → Splitをクリックする。イメージを選択した後、分割数(MB単位のサイズ)と分割ファイルの保存先ディレクトリを指定する。たとえば、イメージのサイズが110MBで、分割数として25MBを指定した場合は、25MBのファイル4つと10MBのファイルが1つ作成される。これらのファイルにはxaa、xab、xac…という名前が付けられる。分割したファイルを結合するには、Utilities → Split Image → Merge Splitted Imageをクリックし、分割されたすべての部分を選択する。結合されたファイルにはAcetone_mergedという名前が付けられる。なお、このファイル名には自分でイメージ形式にマッチする拡張子を付ける必要がある。たとえば、結合されたイメージが.isoまたは.nrgならAcetone_merged.isoまたはAcetone_merged.nrgと命名する。
Utilities → Md5-Sum → CheckをクリックしてMD5チェックを実行することにより、イメージの完全性をテストすることもできる。イメージファイルを圧縮したければ、Utilities → Compress Image → Compressをクリックする。この処理は非常に時間がかかる(特に圧縮レベルとしてultraを選択した場合)。
AcetoneISO2は、使いやすいインタフェースと多数の機能を備えており、付け加えて望むことはほとんどない。MD5チェックなど、一部の機能ではシステムリソースがかなり漏出するようだが、同種のツールがほかに存在しないことと、イメージの分割のような一見とっつきにくい作業を気軽に行えることを考えると、特A+を与えてよいだろう。
Shashank Sharma — 専門は初心者向けのフリー/オープンソースソフトウェアの開発。Linux.comのさまざまなフォーラムでモデレータとして活動。『Beginning Fedora』(Apress)の共同執筆者。