VMware PlayerとWorkstationを用いた仮想化テクノロジの導入
ディストリビューションの入手とセットアップ
VMware Playerについてはフリーでダウンロード可能なWindows版およびLinux版が用意されているが、x86およびAMD64マシンでUbuntuを使っているユーザであれば、UbuntuリポジトリからVMware Playerをインストールすることもできる。
VMware Player自身に仮想マシン(VM)の作成機能は装備されていないが、VMwareのVirtual Appliance Marketplaceからは各種の仮想アプライアンスを入手できるようになっている。こうした既製アプライアンスを利用するまでの実質的な作業は、VMware Playerのセットアップ完了後、先のサイトから必要なイメージをダウンロードするだけであり、後は事前に諸設定の行われた仮想マシンのイメージを認識させるだけだ。
Linux使用経験の浅い新米ユーザであれば、何か適当なLinuxディストリビューションのアプライアンスを見つくろって作業を進めればいいだろう。インストールに要する時間も短くて済み、わずかな手間をかけるだけで、稼働状態に仕上げられたオペレーティングシステム一式が小振りのウィンドウ上で利用できるようになる。実際にやってみると、呆気ないほどの簡単さに驚かれるのではないだろうか。
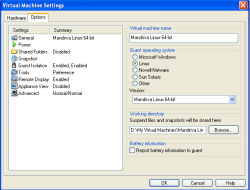
| |
| VMware Workstation 6ベータ版のオプション設定ダイアログ(クリックで拡大) |
セットアップ作業がここまで簡単だと、アプライアンスというのは実務に適さないお遊びアプリの一種だと誤解されるかもしれない。だとしたらそれは早計な判断であり、こうしたアプライアンスの多くは、特定の用途を想定して必要な設定の施された専用デスクトップ環境に仕上げられているのだ。例えばLAMP Applianceの場合、Linux、Apache、MySQL、PostgreSQL、PHP、Python、Perlのすべてが事前設定された上に、Webベースの各種設定ツールまで付属されているといった具合で、あらかじめ必要一式が取りそろえられたレディメイドなデスクトップ環境として利用することができる。このアプライアンスを使い始めるまでに煩雑なセットアップや設定作業はまったく不要であり、実際に必要な操作は、ダウンロードして解凍したイメージをVMware Playerで実行することだけだ。後はWebブラウザを介した設定を行えばよく、ユーザ専用のWebサーバを構築してネット上で公開するという作業が、瞬く間に完了してしまう。
ただしVMware Playerで行えるのは、別途作成された仮想マシンを実行することだけである。つまりユーザが独自の仮想マシンを作成することはできない。そうした点について、何か抜け道はないのだろうか? 例えばNewsForgeに掲載された以前の記事では、既存のイメージに対してユーザ各自の設定変更を施すための具体的な手順が解説されている。また独自の仮想マシンやアプライアンスをカスタム作成したければ、EasyVMXおよびrPathなどのWebサイトが存在し、フリーウェア形式のツールもいくつか公開されているはずだ。
ユーザ独自の仮想マシンの作成法
煩雑な手間をかけてまでVMware Player用のイメージ作成をしたくないというユーザもおられるだろう。そのような場合は、VMware Workstationを使えば仮想マシンの作成と管理が拍子抜けするほど簡単にできてしまう。この製品には30日間有効なLinuxおよびWindows用の無料トライアル版が用意されており、大枚189ドルを支払えばその後も使用し続けられるという料金体系になっている。いずれのプラットフォームで使うにせよ、インストールそのものはクリック操作だけで済み、操作手順を解説したページも用意されているので、特に迷うことはないだろう。
ユーザが独自の仮想マシンを作成する場合、設定すべき項目はかなりの数に上る。その辺の作業を簡単化するため用意されているのがNew Virtual Machine Wizardという機能だ。また仮想マシンの作成を進めていくと、ホストマシンのネットワークカードに割り当てられているIPアドレスをNATを介してそのまま使用するかのオプションも提示される。
Linuxディストリビューションの多くはISOイメージ形式で公開されているが、VMware Workstationの場合、これらのイメージをCD-ROMディスクとして仮想マシンに強制認識させることができる。この機能の有り難い点は、イメージを物理メディアに転送してから認識させる必要が無くなる分だけ、時間と手間を節約できることだ。例えば64ビット版FreeBSDをダウンロードしてインストールおよび実行をした場合、これは容量10GBのIDEディスクにあるDVDイメージとして仮想マシンに認識されるが、その実行ホスト(IVTをサポート)はSATAハードディスクを内蔵してはいるが光学ドライブは使用できないPentium 4で動作するWindowsマシンなのだ。仮想マシンの構成は簡単に変更することができ、それには仮想マシンの停止後、必要に応じて仮想ハードウェアの追加や削除を行えばよい。
VMware Workstationで使う仮想マシンはフォルダに収めて管理するが、そのフォルダ構成は非常に分かりやすく、丸ごとDVDにバックアップすることも、あるいは他のオペレーティングシステムで動作するホストマシンに移動させることもできる。
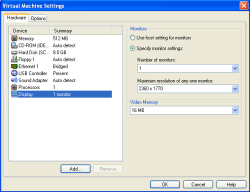
| |
| VMware Workstation 6ベータ版のハードウェア設定ダイアログ(クリックで拡大) |
VMware Workstationで行えるのは、こうした仮想マシンの作成だけではない。例えば私が気に入っている機能の1つに、実行中の仮想マシンに一時停止をかけるという操作がある。これはpauseボタンをクリックして仮想マシンの実行を停止させるだけの機能だが、その際の動作状況は記憶され続けるので、一時停止をかけた時点の状態から動作を再開させることができるのだ。また仮想マシンの実行状態を頻繁に保存させるような場合は、代わりにスナップショットの撮影機能を使う方が便利かもしれない。スナップショットとは、仮想マシンで使われている設定情報およびすべてのディスクやメモリの内容を別途保存しておく機能のことである。
VMware Workstationに関しては、複数の仮想マシンを“チーム”としてグループ化してVirtual Labというセットアップを構築する機能も重宝するかもしれない。ネットワークソフトウェアを扱う場合、このセットアップを使うと、実際にネットワーク上に展開することなく、様々なテストやデモンストレーションを実行できるのである。
こうしたチームに属するメンバ間の交信は、セキュリティ上の観点から、ホストマシンのネットワークとは完全に切り離された一種のプライベートネットワーク上で行うようにすることもできる。チームの動作環境については、New Team Wizardによる作成時の指示に従って設定すればよい。
新規リリースされたベータ版についてのレビュー
本稿を執筆している途中で、VMwareからVMware Workstation 6.0のベータ版がリリースされた。ここまでの記事で触れたVMware Workstationはバージョン5.5.3のものだが、それに対してVMware Workstation 6.0ベータ版では多くの改善が施されている。また32ビットおよび64ビット版Windows Vista、Ubuntu 6.10、Mandriva 2007など、ホストおよびゲストとして使えるオペレーティングシステムも新規の各種バージョンに対応済みだ。
Workstation 6.0におけるハードウェア面での改善点としては、仮想マシン全体で利用可能な仮想RAMの総容量は最大4GBまでという上限が取り払われ、ホストマシンに搭載されている物理RAMの量でのみ制限されるようになった。個々の仮想マシン別に見ると、それぞれ最大8GBの仮想RAMを使用することができる。
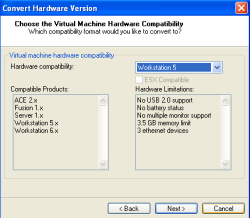
| |
| 仮想マシンのハードウェア変換ダイアログ(クリックで拡大) |
またバージョン6では、個々の仮想マシンをマルチモニタ環境で使用したり、特定のゲストで複数モニタの表示を行う機能が追加されている。しかもこの機能は、単一モニタしか接続されていないホストでも使用できるのだ。最終的にマルチモニタ環境のホストに移動させる前提で仮想マシンを利用する場合、こうした機能は便利である。ここでは各モニタごとのビデオメモリ容量や画面解像度を設定することもできる。
その他、USB 2.0対応ハードウェアを利用している場合は、USBバージョン2.0本来の高速転送が行える。またラップトップでVMwareを使用する際には、ゲストOSからバッテリ残量をチェックさせることも可能だ。
既存の仮想マシンをバージョン6.0のハードウェア仕様に対応させるにはアップデート処理をする必要があるが、そのためのウィザードも用意されているので、実際の負担はさほど大きくないはずだ。このウィザードはConvert Hardware Wizardという名称であり、Workstationのバージョン4、5、6の間で仮想マシンのハードウェア設定をアップグレードないしダウングレードさせることができる。なお旧バージョン側へのダウングレード処理をする際にはバージョン6.0固有の機能が使えなくなるが、変換時にはそうした機能の一覧がユーザに提示される。
その他のめぼしい新機能としては、仮想マシンをVNCサーバとして使用する機能を紹介しておくべきだろう。そのための具体的な操作は、クリック一発で仮想マシンがバックグラウンドで実行されるようになるので、後はVNC接続用のポート番号を指定するだけだ。この場合、仮想マシンを実行させたままWorkstationを終了させることができるが、その際にはユーザに対して、バックグラウンドで仮想マシンを実行させておくかの確認が提示される。その後この仮想マシンについては、あまた存在するフリーのVNCクライアントの1つを用いたVNC接続が行える……らしい。少なくともカタログ上では行えることになっている。と言うのも、私が試した限りにおいて1回もVNC接続に成功しなかったからなのだが、今回使用したのはベータ版である点は割り引いて評価する必要があるだろう。
ファイル共有機能が強化されたことも、今回の新規リリースにおける注目点の1つだ。実際、ホストであるかゲストであるかを気にすることなく、Windows、Linux、Solarisの間におけるファイルのドラッグアンドドロップやテキストのコピーアンドペーストが、気軽に実行できるようになっている。このベータ版には、Windowsホストの仮想ディスクにドライブレターを割り当てるといった、Windows専用の機能もいくつか装備されているが、実際の作業としてはマウスクリックを数回行うだけだ。またWorkstation 6.0に同梱されているImporter Wizardを使うと、物理的なWindowsマシンを仮想マシンに変換することができる。その他、Microsoft Virtual PC/Server、Symantec Backup Exec System Recovery、Norton Ghostのイメージとして作られた仮想マシンやシステムイメージをVMwareの仮想マシンに変換することも可能である。
プログラマの場合、VMwareを使ってプログラムの開発試験を行うというケースも考えられるが、そのようなユーザにとって有用なのがWorkstation IDEプラグインだろう。これはEclipseやVisual Studioなどのプログラミング環境と仮想マシンとの間のインタフェースとして機能するものだが、単にインタフェースを取るだけではなく、仮想マシン上でプログラムを実行する際の各種パラメータ設定をすることができ、それもIDE側からの直接設定が行えるようになっているのだ。なお今回の新規リリースでは、仮想マシンの自動操作用スクリプトを扱うVIX 2.0 APIのアップグレードも行われている。
VMware Workstationの使用を検討中のユーザに対しては、無料試用可能なバージョン6.0ベータ版をダウンロードすることをお勧めする。基本操作や新機能について詳しくまとめられた『Workstation 6.0-beta User Guide』が用意されているので、初心者でも困ることはないだろう。ただしベータリリースであるため、エラーチェックやログ記録用のDEBUGオプションがオンにされている分、パフォーマンスは若干低下している様である。もっとも今回のテストベッドとして用いたデュアルコア/2GB RAM搭載マシンで試した限り、バージョン5.5.3と6.0ベータ版のパフォーマンス的な差異は無視できる程度のものであった。
まとめ
Windowsで使うにしろLinuxで使うにしろ、VMware Player/Workstationのパッケージは極めて簡単にインストールできる。複数のオペレーティングシステムをデュアルブートする場合も無用な時間がかからず、手元のマシンの潜在能力を可能な限り引き出したいユーザにとって非常に有力なツールとして機能するはずだ。またVMwareソフトウェアを使用するメリットとしては、ホストOS側の操作に用いるインタフェースが共通化される分だけ、仮想マシンの操作性も単純化される点も評価に入れるべきだろう。さらにVMware Workstationには、必要な設定作業をユーザが速やかに済ませられるよう、各種のウィザードが用意されている。
いずれのVMware製品も、ソフトウェアの完成度は非常に高い。既製のアプライアンスをダウンロードするだけで必要なものがそろい、テキストエディタを使って仮想マシンの設定を編集する作業も苦にならないというタイプのユーザの場合は、無料で提供されているVMware Playerを使えばいいだろう。また名称から誤解されがちだが、VMware Serverもそうした場合の候補の1つになるはずだ。そうではなく、複数のマシンを管理ないしカスタマイズできる機能が必要で、ネットワークソフトウェアのデモンストレーションやテストを行ったり、セキュアな環境でマシンを実行したいという場合は、比較的安価に入手できるVMware Workstationを使えばいいだろう。
必要な要件を満たしたホストマシンさえ用意できれば(私の場合は1.86GHzのデュアルコアプロセッサと2GBのRAMという構成)、仮想ハードウェア上で動かしているゲストOSとは信じられないくらい機敏な動作速度を堪能することができる。仮想化テクノロジの初体験ユーザであれば、仮想マシンについては多数用意されているVMアプライアンスから適当なものをダウンロードすればいいので、まず最初はVMware Playerから使い始めてみることをお勧めしたい。
NewsForge.com 原文