WiFi Radarで簡単接続
私はwifi-radar-1.9.6.tar.bz2をダウンロードし、コマンドラインにtar xjf wifi-radar-1.9.6.tar.bz2と入力して解凍した。その後、tarコマンドによって作成されたwifi-radar-1.9.6サブディレクトリに移動し、INSTALLおよびREADMEテキストに書かれているインストール方法と使用方法の説明を一読した。
WiFi Radarを使用するにはpythonとpygtk2のパッケージをインストールしておく必要があるが、使用前にWiFi Radarをコンパイルする必要はない。WiFi Radarのホームページでは、現在使用しているLinuxディストリビューション用のパッケージをインストールすることが推奨されている。適切なパッケージがない場合は、rootとしてインストールディレクトリからmake installを実行する。手動でインストールすることも可能である。その場合は、wifi-radar実行可能ファイルをインストールディレクトリから/usr/bin(またはパスの通っているいずれかのディレクトリ)に移動し、そのファイルを実行可能としてマーキングし、設定ファイル(wifi-radar.conf)を格納するための/etc/wifi-radarサブディレクトリを作成する。私のUbuntuマシンでは、次のようなコマンドを実行した。
mv wifi-radar /usr/bin
chmod +x /usr/bin/wifi-radar
mkdir /etc/wifi-radar
WiFi Radarでは、起動時に設定ファイルが見つからない場合はデフォルトの設定ファイルが作成される。ワイヤレスAPが実際に「見える」ようにするために、最初にこのファイルを編集しなければならないことがある。たとえば、私のIBM ThinkPad T40の内蔵ワイヤレスカードはUbuntuからはeth0として参照されるが、WiFi Radarはeth2(デフォルト設定)またはeth1(設定が見つからない場合)を見にいく。
確実に存在するはずのアクセスポイントがWiFi Radarのインタフェースに表示されない場合は、設定ファイルを編集して、interface = で始まる行が正しいネットワークアダプタデバイスを指すようにする。図1は、正しくeth0として設定し、プロファイルを追加した後に、WiFi Radarに接続の一覧が表示された様子を示している。
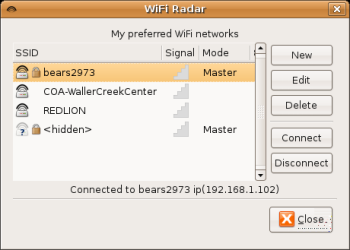
|
|
| 図1 |
WiFi Radarを実行するには2通りの方法がある。ユーザインタフェースのないデーモンとして実行する方法と、他のプログラムと同様にして起動する方法だ。デーモンを正しく機能させるにはプロファイルが少なくとも1つ必要であり、プロファイルを作成するにはユーザインタフェースを使用する必要があるので、まずはここから説明することにしよう。
WiFi Radarを通常の方法で起動すると、使用可能なワイヤレスネットワークとして検出されたものがすべて表示される。最初の実行時に行われる処理はこれだけである。リスト上のいずれかのアクセスポイントに接続するには、目的のアクセスポイントの名前を選択して[Connect]をクリックする。そのネットワークに関して設定済みのプロファイルがないというメッセージが表示され、プロファイルを作成するかどうか尋ねられるので、[Yes]をクリックする。
これにより、モード、チャネル、WEPキーなどのさまざまなワイヤレスオプションを設定するための新しいウィンドウが表示される。このウィンドウでは、その他にWPAドライバを設定したり、DHCP設定を変更したり、スタートアップコマンドを指定したりできる。プロファイルの編集が完了したら、[Save]をクリックする。設定した内容が適切であれば、そのアクセスポイントへの接続が確立される。このプロファイルは保存されるので、次回からは設定済みのプロファイルを使用することができる。
WiFi Radarはアクセスポイントのリストを優先順位付きで管理するので、デーモンとして実行したときは、検出されたアクセスポイントのうち、優先度が最も高いネットワークに自動的に接続される。ユーザインタフェースを使用する場合は、リスト内のアクセスポイント名をドラッグアンドドロップすることで、アクセスポイントの優先順位を変更できる。
WiFi Radarをデーモンとして実行する利点は、ラップトップを起動するたびに、ユーザインタフェースを起動してアクセスポイントを選択して[Connect]をクリックするという操作をしなくて済むことである。必要な処理はすべてデーモンが行ってくれる。デーモンを開始するときに表示されるメッセージの例を紹介しておこう。
$ sudo wifi-radar -d Password: Error for wireless request "Set Frequency" (8B04) : SET failed on device eth0 ; Operation not supported. Stale pid file. Removing Internet Systems Consortium DHCP Client V3.0.3 Copyright 2004-2005 Internet Systems Consortium. All rights reserved. For info, please visit http://www.isc.org/products/DHCP Listening on LPF/eth0/00:0c:f1:28:de:c9 Sending on LPF/eth0/00:0c:f1:28:de:c9 Sending on Socket/fallback DHCPREQUEST on eth0 to 255.255.255.255 port 67 DHCPACK from 192.168.1.1 bound to 192.168.1.102 -- renewal in 21410 seconds.
コンピュータの起動時にこのコマンドが実行されるようにしておくと便利である。詳しい方法については、お使いのディストリビューションのマニュアルを参照していただきたい。
自宅やLUGミーティングのときにはデーモンを開始して自動的に接続し、旅先で新しいアクセスポイントを使用するときにはユーザインタフェースを使用するという使い分けも可能である。いずれにしても、WiFi Radarを使用すればネットワーク接続がもっと簡単になるだろう。